How to set up basic parameters for a computer
Each computer has a basic input-output control system (BIOS), which is a system installed on the main board (Mainboard) to help control the computer at the initial stage when the computer is turned on. BIOS reviews and tests devices and their parameters before putting them into operation.
Access to the computer configuration parameter setting table - BIOS Setup
Correctly setting the parameters in the BIOS will help the computer work correctly and efficiently. Normally, you can access the BIOS settings (BIOS Setup) by pressing the Delete ( DEL ) key when the first screen appears immediately after turning on the machine, some machines use the F1 , F2 keys , F10 , Esc , Ctrl + Esc , Alt + Esc , Ctrl + Alt + Esc , Ctrl + Alt + Enter , Ins .
 Access to the computer configuration parameter setting table - BIOS Setup
Access to the computer configuration parameter setting table - BIOS Setup
The BIOS Setup screen appears with menus categorized for setting up different parameters.
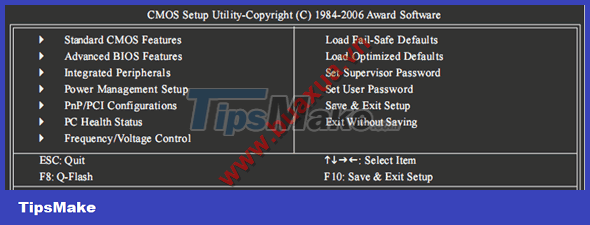 BIOS Setup screen
BIOS Setup screen
Basic settings in BIOS Setup
Set time
This setting makes the system time correct with the current time. In the BIOS Setup Utility screen select Standard CMOS Features , change the parameters in the items: day, month, day, year and hour, minute, second. After editing, press the Esc key to return to the BIOS Setup Utility .
 Set time
Set time
Parameter setting for drives
Normally these settings are automatically (Auto) however in some special cases it is necessary to set these parameters manually. In the BIOS Setup Utility screen select Standard CMOS Features , change the parameters in the IDE Channel entries , each IDE Channel corresponds to a hard drive or CD-ROM.
 Parameter setting for drives
Parameter setting for drives
- Auto : BIOS automatically finds and checks to set the parameters for the drive when booting.
- None : Do not use the drive on this IDE Channell, the BIOS will skip the check, so it will reduce the boot time. This is also a way to lock, not allow the use of a certain drive.
- Manual : The user manually sets the parameters for the drive.
If the system is not equipped with a floppy drive, select Drive A as None , BIOS will skip the check, so it will reduce boot time.
Set up memory for the graphics device
If the system has a graphics device (VGA Card) integrated on the mainboard (Mainboard), this VGA shares memory (RAM) with the system and can increase or decrease this memory capacity. In the BIOS Setup Utility screen select Advanced BIOS Features , change the parameter in the On-Chip Frame Buffer Size section .
 Set up memory for the graphics device
Set up memory for the graphics device
Set up password protection
If you want to prevent others from using your computer, you can set up a password, which will block it from the beginning, so it's very safe. In the BIOS Setup Utility screen, select Advanced BIOS Features , change the parameters in the Password Check section :

- Setup : Only prevents access to the BIOS Setup program.
- System : Prevents using the system and accessing the BIOS Setup program.
Select System and press the Esc key to return to the BIOS Setup Utility screen .
Select Set Supervisor Password and press Enter key , enter the password and press Enter key , continue to re-enter the same password as before to confirm and press Enter key . This is the password that allows to use the system and access to edit parameters in the BIOS Setup program.
 Set password protection
Set password protection
In addition, you can choose to add Set User Password , this password only allows using the system but cannot edit the parameters in the BIOS Setup program.
To change or delete the password just select Set Supervisor Password or Set User Password , enter a new password to change or leave it blank and press Enter twice to remove the password.
Set back to default state
This setting returns all modified parameters to the state set by the manufacturer, which for the average user and in most cases is the best setting. In the BIOS Setup Utility screen , select Load Optimized Defaults and press Y (Yes) to agree.
 Set back to default state
Set back to default state
Safe setting
This setting reduces the operation of the devices in the system, is used when the system is malfunctioning, unstable or for diagnosing system failures. In the BIOS Setup Utility screen select Load Fail-Safe Defaults and press Y (Yes) to agree.
 Safe setting
Safe setting
Note:
- Use arrow keys to move, key + / - or Page-Up / Page-Down to change parameters, Enter key to select, F7 key to return to default parameters, Esc key to rotate. return to the previous screen or exit the program.
 Use arrow keys to select
Use arrow keys to select
- After completing the parameter changes in BIOS Setup, press F10 or select Save & Exit Seup , Press Y (Yes) key to agree to save the changes and exit the BIOS Setup program.
 Save the changes and exit the BIOS Setup program
Save the changes and exit the BIOS Setup program
- If you do not want to save the changes and exit the BIOS Setup program, select Exit Without Saving and press the Y (Yes) key to agree.
 Do not save changes and exit the BIOS Setup program
Do not save changes and exit the BIOS Setup program
You should read it
- How to reset CMOS
- Lenovo updates BIOS to patch security holes for hundreds of device models
- Instructions for entering BIOS on different computers
- How to fix CMOS Checksum errors
- Enable password in BIOS
- How to change LPT port in CMOS
- Dell introduces a tool to protect PCs from BIOS attacks when working remotely
- How to replace CMOS battery
May be interested
- How to view the parameters of computer components using Speccy
 how to view the parameters of computer components using speccy
how to view the parameters of computer components using speccy - Parameters in HTTP
 this chapter lists some of the http protocol parameters and their syntax by which they are used in communication.
this chapter lists some of the http protocol parameters and their syntax by which they are used in communication. - Basic computer technology
 in the following article, please join the network administrator to learn the knowledge of basic computer techniques, with these questions, you will have more experience in the process of using laptops.
in the following article, please join the network administrator to learn the knowledge of basic computer techniques, with these questions, you will have more experience in the process of using laptops. - Instructions for setting up room parameters in Among Us
 and to get the new game among us, you need to know how to adjust the parameters for the game. check out how to adjust parameters and some interesting settings below.
and to get the new game among us, you need to know how to adjust the parameters for the game. check out how to adjust parameters and some interesting settings below. - Get color parameters more easily with ColorSchemer Studio
 in the design world, color is a very important factor that directly affects the quality and aesthetics of the product being created. if you want to know these parameters to be able to use, color schemer studio will be a software worth your attention.
in the design world, color is a very important factor that directly affects the quality and aesthetics of the product being created. if you want to know these parameters to be able to use, color schemer studio will be a software worth your attention. - Python function parameter
 in the previous article we learned about the built-in python function and the user-defined python function with customizable number of parameters. you will know how to define a function using the default parameters, keyword and custom parameters in this article.
in the previous article we learned about the built-in python function and the user-defined python function with customizable number of parameters. you will know how to define a function using the default parameters, keyword and custom parameters in this article. - How to use the SUM function to calculate totals in Excel
 sum is a popular and very useful excel function, and is also a basic arithmetic function. as its name suggests, the sum function is used to calculate totals in excel. and the parameters can be single parameters or ranges of cells. in this article, tipsmake.com will guide you to use the sum function to calculate the sum in excel, the common errors when calculating sum by sum and how to fix it.
sum is a popular and very useful excel function, and is also a basic arithmetic function. as its name suggests, the sum function is used to calculate totals in excel. and the parameters can be single parameters or ranges of cells. in this article, tipsmake.com will guide you to use the sum function to calculate the sum in excel, the common errors when calculating sum by sum and how to fix it. - Word 2013 Complete Guide (Part 7): Text printing operations
 print is an indispensable function in text editors, this tutorial will show you how to choose the basic parameters for printing paper output via the printer connected to the computer. invite you to consult!
print is an indispensable function in text editors, this tutorial will show you how to choose the basic parameters for printing paper output via the printer connected to the computer. invite you to consult! - Which screen parameters are completely meaningless?
 let's take a closer look at these parameters to see what they mean.
let's take a closer look at these parameters to see what they mean. - Basic parts of a computer
 the basic parts of a desktop computer are the computer case, the monitor, the keyboard, the mouse, and the power cord
the basic parts of a desktop computer are the computer case, the monitor, the keyboard, the mouse, and the power cord










 How to clean the keyboard of a computer
How to clean the keyboard of a computer How to deal with common keyboard damage
How to deal with common keyboard damage How to press the end of the RJ45 cable to connect to the computer network
How to press the end of the RJ45 cable to connect to the computer network How to use the CRT . computer monitor
How to use the CRT . computer monitor How to deal with CD-ROM drive failures
How to deal with CD-ROM drive failures Selecting a monitor for a computer
Selecting a monitor for a computer