How to Set a Secure Password
Apply basic password principles
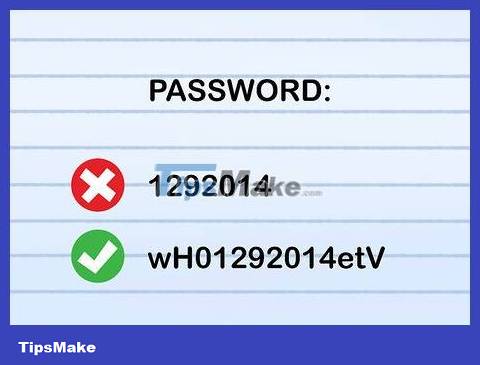
Set a password that can't be easily guessed or stolen. Don't use words or phrases that are especially important to you—like birthdays or family members. That's the type of information that's easy for others to find out after tinkering around for a while.
Also, don't use default passwords because they can be easily stolen. Some default passwords include password , password123 , 1234 , admin , and guest . These passwords can be found on the Internet.

Don't share passwords. You can have your information stolen if you invite others to use your online account.

Make sure the password is long enough. Passwords should be at least 8 to 10 characters, and longer passwords are even more secure. However, some sites or applications may limit password length.

Use both uppercase and lowercase letters in the password. Uppercase letters should not be close together and neither should lowercase letters. Intertwining them makes the password more difficult to guess. Some passwords include "LaLoTuTu_" or "NhaOCaoBaQuat#1500".

Add spaces in the password. There are many password systems that do not allow this, but if the system allows it, it is a good idea to insert a space in the middle of the password. Additionally, one or two underscores "_" can perform the same role.

Set similar but different passwords for multiple accounts. You can use the same root word to easily remember your password without being too easy to steal. Accordingly, "LaLoTuTu_" can be edited into "my child LamLongTuyetTung", "NhaOCaoBaQuat#1500" can become "1500*my first house in Cao Ba Quat".

Write down the password and keep it in a safe place. Choose a location away from your computer (and prying eyes), but make sure you can easily find it. If you forget your password, you can get it back without much trouble.
When writing down passwords, consider encoding them according to certain rules to make them harder for others to guess. Thus, ri7%Gi6_ll can be written as 2tk9&Ik8_nn (the encoding rule is done from the first character, in this case +2). That means each character is encrypted by jumping two letters or more than two units compared to the original password character.
Set a security password

Use a sentence or phrase as the base for your password. This is an important first step to setting a complex password that is difficult to guess but easy to remember. Remember that the password needs to be a certain length (at least 8 to 10 characters) and include a variety of character types (upper and lower case letters, numbers, spaces or underscores, etc.). While you should avoid setting passwords that involve personal information that could be easily guessed by others, it's convenient to set passwords that you can easily recall. Create a clause or sentence that sticks to you and that can become a solid base for your password.
We can mention the PAO (Person-Action-Object) memory method researched by computer scientists at Carnegie Mellon University. Simply choose a picture or photo of a memorable person doing something with something—then combine them together to form a phrase (which may or may not make any sense at all). ). By selecting the characters (for example, the first three letters of each word) in the phrase, you can create an easy-to-remember password.

Use sentences or clauses to set an easy-to-remember password. By taking out some of the letters in your phrase, you can make a password that's easy to remember (such as using the first two or three letters of each word in your phrase and combining them in sequence). ). Make sure your clause or sentence includes upper and lower case letters, numbers, and special characters.

Come up with complex but easy-to-remember phrases and/or strings of letters. You can use a phrase or string of letters that seems random but is easy to remember. This string of characters can form a "base word" to which you can then add special characters or numbers.
If your child's names are Lam, Long, Tuyet, and Tung, the root word might be "lalotutu"—the first two letters of each name combined. If your first house is located on Cao Ba Quat street, the root word may be "nhaocaobaquat".

Use at least one letter, number, and special character in the password. You can add an underscore (or other random character) and a number to create "lalotutu_", or add special characters to the word to create "nhaocaobaquat#1500".

Remember your security password. For example: The sentence "My mother was born in Saigon, Vietnam on January 27" could become a password like MtsroSG,VNvn27tM, or the sentence "The radio show starts at 9:10 a.m. on Monday, Wednesday and Friday" can become the password "Ctrbd@0910stH,tT&tS".

Consider using your computer's character map/character table to (optionally) insert special characters into the password. Windows can find this option in the Start menu by clicking All Programs, clicking Accessories, clicking System Tools and finally selecting Character Map. (Character Map). Mac users simply select Edit at the top of the browser menu and select Special Characters at the bottom of the Edit menu. You can then replace some letters with special characters to make your password more difficult to guess.
These special characters can replace regular characters, but it is worth noting that some sites' password systems may not accept all available characters. For example: The password "ЅϋΠЅЂιηξ" can replace "Sunshine".
Remember that you'll have to re-enter this password every time you visit a website or app, so consider the difficulty associated with constantly having to use the character map when entering your password. You might think this is too laborious.

Remember to update and diversify your passwords. You should not use the same password for many different logins, and you should not keep the same password for many months in a row.
Use a password manager

Choose a password management program. Essentially, this program automatically manages various passwords (for apps and websites) by simply entering the master password—which simplifies the creation process. and remember passwords. A password manager will create, save, and test as many different, complex, and secure passwords for each login as required, and allows you to simply remember the master password. Some of the most popular programs include LastPass, Dashlane, KeePass, 1Password and RoboForm. Many articles and websites have detailed reviews of these and other programs.

Download and install a password manager. The specific steps will vary depending on the program you choose, so make sure you follow the instructions exactly. In general, you'll need to visit the appropriate developer's website and click the "download" button before following the installation instructions for your operating system.

Set up a password manager. Again, the implementation process will vary from program to program. However, essentially what is needed is to set a complex master password that allows for the creation and/or maintenance of multiple website and application-specific passwords for convenient access to them. The most popular programs often have key features that are quite user-friendly.

Customization options. Almost all of the best password managers have the option to use a master password on your computer or sync across devices, so be prepared to determine which is best for you. In general, you are allowed to decide whether you want the program to automatically help you log in to sites, whether you want to check your passwords to make sure they are sufficiently unique and changed regularly.
Passwords should be avoided

Avoid setting default passwords. Some default passwords include: password, guest, user, admin. These passwords are available on the Internet, and many computer systems do not allow this type of password.

Avoid placing strings of numbers. Number sequences like 1234, 911, 112, 31415, 27183, or 0000 can be easily guessed because they are common sequences.

Use more confusing and complex passwords. Instead of using the password "pr0d@dmin" (the password exposed in the DigiNotar attack), reverse the letters to "0@imdndpr".
You should read it
- Some security methods for online services
- 5 best password management apps for iOS
- Use an 8-character Windows NTLM password? Congratulations, your password may be unlocked after only 2.5 hours
- How to create a safe, secure password
- Set up a secure password system
- How do websites protect your passwords?
- How to set a super strong iPhone password to hackers is also 'bundled'
- Is it more secure to store passwords with hardware or software?
May be interested
- How do websites protect your passwords?
 how do websites store your passwords? how do they keep your logins secure? and what is the most secure method websites can use to track your passwords?
how do websites store your passwords? how do they keep your logins secure? and what is the most secure method websites can use to track your passwords? - How to set a super strong iPhone password to hackers is also 'bundled'
 you want to keep your iphone secure when others hold the phone without worrying about reading messages, viewing images or data in their computers but don't know what to do? the simplest way to do that is to set a password for your iphone. please refer to our instructions below.
you want to keep your iphone secure when others hold the phone without worrying about reading messages, viewing images or data in their computers but don't know what to do? the simplest way to do that is to set a password for your iphone. please refer to our instructions below. - A Strong Password Isn't Invulnerable: It's Still Vulnerable to These 7 Attacks!
 we're often told that a combination of uppercase letters, numbers, and special characters can keep our accounts secure. while that's good advice, it's important to realize that even the strongest password isn't perfect.
we're often told that a combination of uppercase letters, numbers, and special characters can keep our accounts secure. while that's good advice, it's important to realize that even the strongest password isn't perfect. - Is it more secure to store passwords with hardware or software?
 between hardware and software password storage, which is more secure? is one option superior to the other in terms of security?
between hardware and software password storage, which is more secure? is one option superior to the other in terms of security? - How to Safely Backup Your Password Manager
 after years of relying on password managers, you know that even these trusted digital vaults are not immune to errors. when your password manager crashes or locks you out unexpectedly, backups become essential.
after years of relying on password managers, you know that even these trusted digital vaults are not immune to errors. when your password manager crashes or locks you out unexpectedly, backups become essential. - Password setting tools for PDF files
 did you know you can password protect pdf files? this pdf feature is appropriate when emailing important documents and contracts. this article will introduce you to some free tools and pay a password for pdf files.
did you know you can password protect pdf files? this pdf feature is appropriate when emailing important documents and contracts. this article will introduce you to some free tools and pay a password for pdf files. - How to set Excel password to secure data file
 setting up excel password has many ways, from simple to use excel's built-in password feature to use vba. below tipsmake.com will show you the most basic ways to protect your excel file.
setting up excel password has many ways, from simple to use excel's built-in password feature to use vba. below tipsmake.com will show you the most basic ways to protect your excel file. - How to change Windows 10 laptop password easily, secure computer
 want to change your windows 10 laptop password? tipsmake will show you how to change your user account password and secure your computer easily.
want to change your windows 10 laptop password? tipsmake will show you how to change your user account password and secure your computer easily. - How to create an Android phone password changes every hour
 if the usual password is not difficult enough, you can upgrade its conundrum level to multiple levels on android devices with just a few simple steps. and the software called smart phone lock will be an effective support tool for creating android phone password to change automatically every hour.
if the usual password is not difficult enough, you can upgrade its conundrum level to multiple levels on android devices with just a few simple steps. and the software called smart phone lock will be an effective support tool for creating android phone password to change automatically every hour. - How to set a password for a Windows 10 computer
 setting a password for windows 10 computer will help users to secure personal information, data on the computer, avoid being looked at by others.
setting a password for windows 10 computer will help users to secure personal information, data on the computer, avoid being looked at by others.










 How to Hack a Database
How to Hack a Database How to Become a Hacker
How to Become a Hacker How to Get Someone Else's Facebook Password
How to Get Someone Else's Facebook Password Warning: SpyNote phone eavesdropping software is extremely dangerous and difficult to remove
Warning: SpyNote phone eavesdropping software is extremely dangerous and difficult to remove Can the computer be accessed remotely when turned off?
Can the computer be accessed remotely when turned off? Detection of a new ransomware strain targeting the Windows search engine
Detection of a new ransomware strain targeting the Windows search engine