How to Program a Dish Network Remote
Remote control series 40 and above

You need to make sure you have the right remote. If you have a model 40.0, 50.0, 52.0 or 54.0 remote control, this method is suitable.
With remote series 20.0, 20.1, 21.0 or 21.1, we need to apply the next method.
You can find the remote's product code in the manual.

Turn on the TV. Press the TV's power button , then check to make sure the TV is set to the Dish Network input.

Open the menu. Press the HOME button twice or the MENU button once.
This operation depends on the specific model number of the remote.

Select Settings . This option is in the middle of the screen. You can then navigate using the arrow keys on the remote and press ENTER or OK to select.
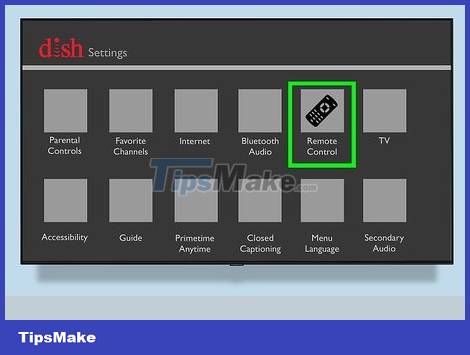
Select Remote Control . This option is at the top of the list on the screen.

Select device. Scroll down to the "DEVICES" heading, then select TV or Auxiliary Device depending on whether you want to program the remote for a TV or another device (for example, a DVD player).

Select PAIRING WIZARD near the top of the screen.

Select device brand. Select the letter combination that represents the manufacturer's name, then scroll through the list to find and select the corresponding manufacturer.
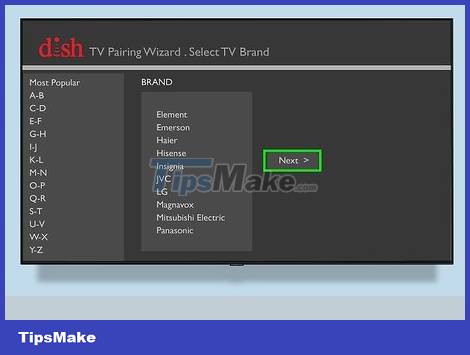
Select Next on the right side of the screen.

Try the remote. This step will vary depending on the device you are pairing with the remote:
TV — Press the volume up button and listen to see if the volume increases.
Other devices — Press the power button and observe whether the device turns on/off.
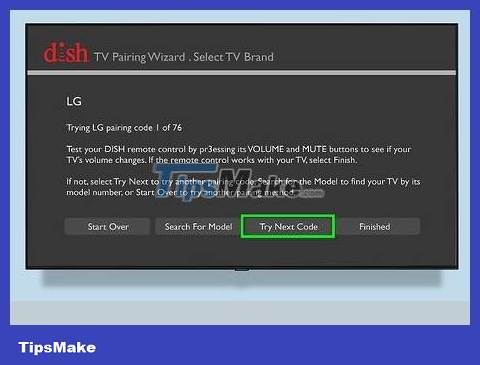
Try another code. If after you test the remote doesn't work, select Try Next Code at the bottom of the screen and try the remote again.

Select Finished when you find the correct code. After finding the code for the remote, select Finished at the bottom of the screen to complete the programming process. Remote will work with TV or auxiliary device.
Remote control series 21 and below

You need to make sure you have the right remote. If you have a model 20.0, 20.1, 21.0 or 21.1 remote control then this method is suitable.
With 40.0, 50.0, 52.0 or 54.0 series remotes, you need to proceed with the previous method.
You can find the remote's product code in the manual.

Open the remote control model website. Visit https://www.mydish.com/support/products/remotes/how-to/program-to-tvother using your computer's web browser.

Select remote type. Click the headings 20.0, 20.1, 21.0, 21.1 near the top of the page.

Click the three-digit remote control link located in the continuation of step two near the middle of the page. A window will pop up.

Click the "Select a Model" drop-down box in the middle of the window. A menu will drop down.

Select the remote name. Scroll down until you find the remote's specific name and model number, then click on it.
Again, you can locate this number in the remote's instruction manual.

Select device. Click the "Select a Product Type" drop-down box and then click the name of the device for which you want to program the remote (for example, DVD ).

Select manufacturer. Click the "Select a Manufacturer" drop-down box and then click the device manufacturer name.

Take a look at the available codes. Depending on the information you entered, you will see at least a three-digit code appear here.
Some devices have 10 or more codes. In this case, you can try the code with the highest "Success Count" rating first (usually at the top of the list).

Turn on the device for which you are programming the remote. For example, if you want to program the remote to work with a DVD player, the device must be turned on.

Point the remote at the device and hold down the appropriate button. The button you need to press will depend on the device you are programming the remote for:
TV — Press and hold the TV button at the top of the remote.
Other devices — Press and hold the AUX (all devices) or DVD (with DVD players and VCRs) button.

Wait for the four lights on the remote to flash. These lights are located at the top of the remote. After these lights flash, you can release the button you are holding and proceed to enter the code.

Insert code. Use the remote's numeric keypad to enter the three-digit code you see on the device. You may need to enter additional numbers depending on the device:
In case of remote programming for a VCR or DVD player, you need to enter the number 1 before the three-digit code.
If you program a device other than a TV, enter a 2 in front of the three-digit code.
If you held down the AUX button while connecting the remote to the TV, enter a 0 before the three-digit code.

Press # button to confirm the code.

Observe the three flashes. These lights are located near the TV , AUX , or DVD buttons depending on the remote you use. If these three lights are flashing, the remote has been programmed for use with the device you choose.
If these three lights do not flash, you need to use another three-digit code.
If there are no more codes to try, proceed with code scanning.
Connect by scanning the code

You need to understand how to decode the code. This process allows you to manually initialize all available code for the selected device. While this is a good way to make sure you eventually find the right code, this process searches through hundreds of available codes and takes more time.

Turn on the device you want to program the remote for. For example, if you want to program the remote to work with a DVD player, the device must be turned on.

Point the remote at the device and hold down the appropriate button. The button you need to press will depend on the device you are programming the remote for:
TV — Press and hold the TV button at the top of the remote.
Other devices — Press and hold the AUX (all devices) or DVD (with DVD players and VCRs) button.

Wait for the four lights on the remote to flash. These lights are located at the top of the remote. After these lights flash, you can release the button you are holding and proceed to enter the code.

Press the power button at the top of the remote. This button signals that the remote control is ready for tuning.

Start pressing the "up" or "down" arrow key on the remote. The device will start scanning for available codes.
Each time you press the arrow key the next code will be applied.

Continue pressing the arrow keys until the device turns off. The device will turn off when you find the appropriate code.

Press # button to confirm the code and apply to the remote.

Press the power button on the remote again. The device will turn back on, indicating that the remote has been programmed properly.
You should read it
- Set of multiple choice questions about programming with P12
- Set of multiple choice questions for programming with P15 prize
- How to Dispose of Dish Equipment
- Introduction to Network Access Protection (Part 1)
- Where to buy TV control, how to buy it well?
- Set of multiple choice questions about programming with P7 prize
- Set of multiple choice questions about programming with P6
- P13 programming set of multiple choice questions
May be interested
- Activate Remote Desktop in Vista and Windows 7
 in windows operating system, remote desktop function allows you to access remote systems via your local network or internet. this function is especially useful for network managers, administrators can access the screen of all remote computers and do whatever they want.
in windows operating system, remote desktop function allows you to access remote systems via your local network or internet. this function is especially useful for network managers, administrators can access the screen of all remote computers and do whatever they want. - Access Windows Remote Desktop via Internet
 there are several solutions to access remote computers via internet like teamviewer, vnc. however, if you are running professional version of windows, remote desktop is installed in windows. before continuing, enable remote desktop on your computer and make sure you can access it from other computers on your local network.
there are several solutions to access remote computers via internet like teamviewer, vnc. however, if you are running professional version of windows, remote desktop is installed in windows. before continuing, enable remote desktop on your computer and make sure you can access it from other computers on your local network. - Download GOM Remote: Remote Control App for GOM Player and GOM Audio
 gom remote is an application that helps control gom player and gom audio on pc with mobile phone! you can watch movies, listen to music more conveniently via gom remote.
gom remote is an application that helps control gom player and gom audio on pc with mobile phone! you can watch movies, listen to music more conveniently via gom remote. - Control remote computers via Remote Desktop mechanism with iPhone, iPad or iPod Touch
 in the following article, tipsmake.com will introduce to you the method of controlling remote computers with ios devices, here we will use the rdp lite program to access windows computers
in the following article, tipsmake.com will introduce to you the method of controlling remote computers with ios devices, here we will use the rdp lite program to access windows computers - Windows Vista: Supporting users using Remote Assistance (Part 2)
 the main remote assistance scenario within a corporate network environment is the support of workstations in the corporate network and in a domain. since most corporate networks have a perimeter firewall to block access outside & a
the main remote assistance scenario within a corporate network environment is the support of workstations in the corporate network and in a domain. since most corporate networks have a perimeter firewall to block access outside & a - Windows Vista: Supporting users using Remote Assistance (Part 3)
 the main remote assistance scenario within a corporate network environment is the support of workstations in the corporate network and in a domain. the user's computer must be properly configured before they are granted ra. this is done through group policy, as explained in the previous section.
the main remote assistance scenario within a corporate network environment is the support of workstations in the corporate network and in a domain. the user's computer must be properly configured before they are granted ra. this is done through group policy, as explained in the previous section. - Use Remote Desktop to access remote computers via the Internet
 in this article, we will show you how to use the remote desktop feature in windows xp, vista, and windows 7, windows 8, and windows 10 to access and control remote computers via a network connection.
in this article, we will show you how to use the remote desktop feature in windows xp, vista, and windows 7, windows 8, and windows 10 to access and control remote computers via a network connection. - Learn about Ubuntu Remote Desktop
 do you need to connect to a remote computer? instead of having to move from room to room, if the devices are on the same network, this will be easy, regardless of the operating system you use.
do you need to connect to a remote computer? instead of having to move from room to room, if the devices are on the same network, this will be easy, regardless of the operating system you use. - Setting up and connecting Remote Desktop in Windows 7
 microsoft's remote desktop manager feature in windows 7 can easily allow users to connect from one computer to another in the same network, and share documents, documents ... in the article below, we will show you a few basic steps in the process of setting up and using this feature in windows 7.
microsoft's remote desktop manager feature in windows 7 can easily allow users to connect from one computer to another in the same network, and share documents, documents ... in the article below, we will show you a few basic steps in the process of setting up and using this feature in windows 7. - Remote UPS management via network
 not to say, you also know the importance of ups - the device that stores electricity. ups management software comes with but no less important because it allows management, warning about power source and setting time for safe shutdown ... especially in the current working environment, all both are connected to the network, then deploy the word management function
not to say, you also know the importance of ups - the device that stores electricity. ups management software comes with but no less important because it allows management, warning about power source and setting time for safe shutdown ... especially in the current working environment, all both are connected to the network, then deploy the word management function










 How to Clean Fingerprints and Dust on Samsung QLED TV
How to Clean Fingerprints and Dust on Samsung QLED TV How to Hang a Flat Screen TV
How to Hang a Flat Screen TV How to Connect to TV via HDMI port
How to Connect to TV via HDMI port How to Remove a TV from a Mount
How to Remove a TV from a Mount How to Use Apple TV
How to Use Apple TV How to Play VOB Files
How to Play VOB Files