How to Opt Out of Google Street View
Google supports a Street View feature where you can see real images of the actual location as if you're really walking or driving down that path. The images are not real-time though; they were previously captured. All personal and specific...
Method 1 of 4:
Using Google Maps (Computer)
-
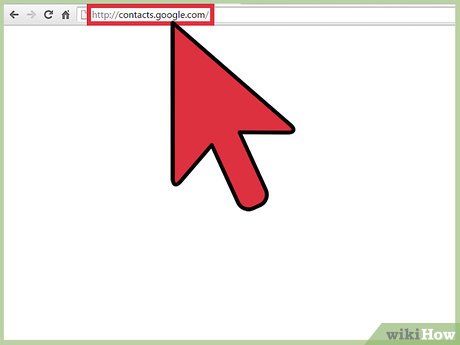 Go to Google Maps. Open a new web browser tab or window on your computer, and visit the Google Maps web page.
Go to Google Maps. Open a new web browser tab or window on your computer, and visit the Google Maps web page. -
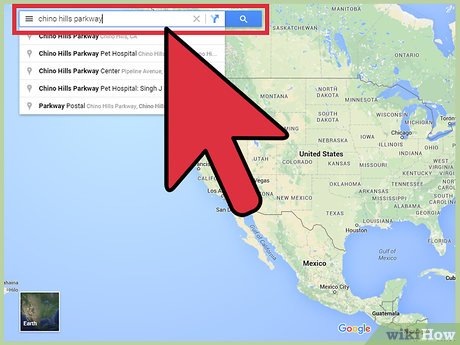 Identify a location. You can use the location button on the lower right corner to set the map to your current location, or you can use the search box on the upper left corner to find another place on the map.
Identify a location. You can use the location button on the lower right corner to set the map to your current location, or you can use the search box on the upper left corner to find another place on the map.- Finding your current location—Click the compass button on the lower right corner of the page. The map will adjust based on your current location. Your current location will be identified by a blue dot on the map.
- Finding another location—Use the search box and type in the location you want. A shortlist of possible results will drop down. Click on the location you want, and the map will automatically draw to the location you've set. A red pin will drop to identify it.
-
 Call up the Street View. Click the Pegman on the lower right corner toolbar. The areas on the map that have Street View will be highlighted. Drag and drop the Pegman onto the area of the map with Street View. The map view will be changed to Street View.
Call up the Street View. Click the Pegman on the lower right corner toolbar. The areas on the map that have Street View will be highlighted. Drag and drop the Pegman onto the area of the map with Street View. The map view will be changed to Street View. -
 Find the Street View image to report. Use your mouse to click and navigate through the Street View images. Arrows will appear on your screen to help your navigate through the streets. You will feel like you're walking or driving down the street as you view the images of that location. Once you've found the exact image you want to be removed, stop.
Find the Street View image to report. Use your mouse to click and navigate through the Street View images. Arrows will appear on your screen to help your navigate through the streets. You will feel like you're walking or driving down the street as you view the images of that location. Once you've found the exact image you want to be removed, stop. -
 Click the 'Report a problem' link on the lower right corner of the page. You will be brought to the 'Report Inappropriate Street View' page, which contains the Street View image you want removed.
Click the 'Report a problem' link on the lower right corner of the page. You will be brought to the 'Report Inappropriate Street View' page, which contains the Street View image you want removed. -
 Complete and submit the form. Fill up the form with the required information. You will be asked which part, or parts, of the image you want to be blurred and for what reason. You can indicate that you want your face, your car, your house, or another object blurred. Input your email address so that Google can get back to you, then click the 'Submit' button at the bottom of the form.
Complete and submit the form. Fill up the form with the required information. You will be asked which part, or parts, of the image you want to be blurred and for what reason. You can indicate that you want your face, your car, your house, or another object blurred. Input your email address so that Google can get back to you, then click the 'Submit' button at the bottom of the form.
Method 2 of 4:
Using Google Maps Mobile App (iOS & Android)
-
 Launch Google Maps. Locate the Google Map app icon on your homescreen or app drawer, and tap it to open.
Launch Google Maps. Locate the Google Map app icon on your homescreen or app drawer, and tap it to open. -
 Identify a location. You can use the location button on the header toolbar to set the map to your current location or you can use the search box beside it to find another place on the map.
Identify a location. You can use the location button on the header toolbar to set the map to your current location or you can use the search box beside it to find another place on the map.- Finding your current location—Tap the compass button on the header toolbar. The map will adjust based on your current location. Your current location will be identified by a blue dot on the map.
- Finding another location—Use the search box and type in the location you want. A shortlist of possible results will drop down. Tap the location you want, and the map will automatically draw to the location you've set. A red pin will drop to identify it.
-
 Zoom in on the location. Put two fingers together on the screen, then move them apart to zoom in to the area you want to get a Street View of.
Zoom in on the location. Put two fingers together on the screen, then move them apart to zoom in to the area you want to get a Street View of. -
 Call up the Street View. Once the map view is of the exact location, tap the red pin. A thumbnail of the Street View will pop up. Tap this to call up the Street View.
Call up the Street View. Once the map view is of the exact location, tap the red pin. A thumbnail of the Street View will pop up. Tap this to call up the Street View. -
 Report a problem. Tap the Street View so that the three-dot menu icon will appear. Tap the icon, and from the options, select 'Report a problem.' The 'Report Inappropriate Street View' window will appear, and the Street View image you've last visited will be included in the report.
Report a problem. Tap the Street View so that the three-dot menu icon will appear. Tap the icon, and from the options, select 'Report a problem.' The 'Report Inappropriate Street View' window will appear, and the Street View image you've last visited will be included in the report. -
 Complete and submit the form. Fill up the form with the required information. Be as detailed as you need to be to indicate which part or parts of the image you want to be blurred and for what reason. You can indicate that you want your face, your car, your house, or another object blurred. Tap the 'Send' button on the lower right corner of the window to submit the report to Google.
Complete and submit the form. Fill up the form with the required information. Be as detailed as you need to be to indicate which part or parts of the image you want to be blurred and for what reason. You can indicate that you want your face, your car, your house, or another object blurred. Tap the 'Send' button on the lower right corner of the window to submit the report to Google.
Method 3 of 4:
Using Google Earth
-
 Launch Google Earth on your computer. Double-click the Google Earth shortcut icon on the desktop, if you have it there, or run it from the Programs menu.
Launch Google Earth on your computer. Double-click the Google Earth shortcut icon on the desktop, if you have it there, or run it from the Programs menu.- Once launched, you will see a beautiful 3D rendition of our world.
-
 Search for a location. Enter the name of the location you want to see the Street View of into the search bar at the top left side of the screen.
Search for a location. Enter the name of the location you want to see the Street View of into the search bar at the top left side of the screen. -
 Zoom into the location. Slide the zoom in/out slider to the right of the screen up to zoom in to the location. You can also adjust your view by dragging the screen or using the arrows at the top of the slider.
Zoom into the location. Slide the zoom in/out slider to the right of the screen up to zoom in to the location. You can also adjust your view by dragging the screen or using the arrows at the top of the slider. -
 Call up the Street View. Take the Pegman (you can find it above the slider too), and drag it to the location you want a Street View of. Once you drop the Pegman into the location, the map view will change into the Street View.
Call up the Street View. Take the Pegman (you can find it above the slider too), and drag it to the location you want a Street View of. Once you drop the Pegman into the location, the map view will change into the Street View. -
 Report a problem. In the Street View image, you will find a small 'Report a problem' link at the bottom left corner. Click this and a web browser will open, displaying the 'Report Inappropriate Street View' page, which also contains the Street View image you want removed.
Report a problem. In the Street View image, you will find a small 'Report a problem' link at the bottom left corner. Click this and a web browser will open, displaying the 'Report Inappropriate Street View' page, which also contains the Street View image you want removed. -
 Complete and submit the form. Fill up the form with the required information. You will be asked which part, or parts, of the image you want to be blurred and for what reason. You can indicate that you want your face, your car, your house, or another object blurred. Input your email address so that Google can get back to you, then click the 'Submit' button at the bottom of the form.
Complete and submit the form. Fill up the form with the required information. You will be asked which part, or parts, of the image you want to be blurred and for what reason. You can indicate that you want your face, your car, your house, or another object blurred. Input your email address so that Google can get back to you, then click the 'Submit' button at the bottom of the form.
Method 4 of 4:
Using Google Earth Mobile App (iOS & Android)
-
 Launch Google Earth. Look for the Google Earth app on your mobile device and tap on it. The app icon has a blue sphere with white lines on it.
Launch Google Earth. Look for the Google Earth app on your mobile device and tap on it. The app icon has a blue sphere with white lines on it.- Once launched, you will see a beautiful 3D rendition of our world.
-
 Identify a location. You can use the location button on the header toolbar to set the map to your current location or you can use the search box beside it to find another place on the map.
Identify a location. You can use the location button on the header toolbar to set the map to your current location or you can use the search box beside it to find another place on the map.- Finding your current location—Tap the compass button on the header toolbar. The map will adjust based on your current location. Your current location will be identified by a blue dot on the map.
- Finding another location—Use the search box and type in the location you want. A shortlist of possible results will drop down. Tap the location you want, and the map will automatically draw to the location you've set. A red pin will drop to identify it.
-
 Call up the Street View. Tap the Pegman found on the top right corner right under the compass. The areas on the map that have Street View will be highlighted. Drag and drop the Pegman onto the area of the map with Street View. The map view will be changed to Street View.
Call up the Street View. Tap the Pegman found on the top right corner right under the compass. The areas on the map that have Street View will be highlighted. Drag and drop the Pegman onto the area of the map with Street View. The map view will be changed to Street View. -
 Find the Street View image to report. Swipe around the map to navigate through the Street View images. Arrows will appear on your screen to help you navigate through the streets. You will feel like you're walking or driving down the street as you view the images of that location. Once you've found the exact image you want to be removed, stop.
Find the Street View image to report. Swipe around the map to navigate through the Street View images. Arrows will appear on your screen to help you navigate through the streets. You will feel like you're walking or driving down the street as you view the images of that location. Once you've found the exact image you want to be removed, stop. -
 Report a problem. Tap the menu button found on the top left corner to bring down the app menu. Tap 'Settings' from here, then 'Send Feedback.' A small window will appear with the feedback form. The Street View image you've last visited will be included in the report.
Report a problem. Tap the menu button found on the top left corner to bring down the app menu. Tap 'Settings' from here, then 'Send Feedback.' A small window will appear with the feedback form. The Street View image you've last visited will be included in the report. -
 Complete and submit the form. Fill up the form with the required information. Be as detailed as you need to be to indicate which part or parts of the image you want to be blurred and for what reason. You can indicate that you want your face, your car, your house, or another object blurred. Tap the 'Send' button on the lower right corner of the window to submit the report to Google.
Complete and submit the form. Fill up the form with the required information. Be as detailed as you need to be to indicate which part or parts of the image you want to be blurred and for what reason. You can indicate that you want your face, your car, your house, or another object blurred. Tap the 'Send' button on the lower right corner of the window to submit the report to Google.
3.7 ★ | 3 Vote
You should read it
- Google Street View adds 'time machine' feature
- Google Street View now brings the universe out of space
- Visit the world's largest model from within with Google's miniature Street View
- Google's location data inadvertently turns innocent people into suspects
- Series of creative street art makes everyone startled
- 28 street art works are extremely creative and impressive
- How to view someone's location on Snapchat
- Frame view VIEW in SQL
- How to view and delete your location history on Facebook
- Google Maps has recorded 98% of human habitation on Earth
- Disney Park is now available on Google Street View
- Set of street wallpapers for computers




























 Google Street View now brings the universe out of space
Google Street View now brings the universe out of space Google Street View adds 'time machine' feature
Google Street View adds 'time machine' feature Visit the world's largest model from within with Google's miniature Street View
Visit the world's largest model from within with Google's miniature Street View Google Maps has recorded 98% of human habitation on Earth
Google Maps has recorded 98% of human habitation on Earth Disney Park is now available on Google Street View
Disney Park is now available on Google Street View Google Maps and misleading instructions make users want to 'go crazy'
Google Maps and misleading instructions make users want to 'go crazy'