How to make a connection to SQL Server through SSMS
Hello everyone, in the previous article, I installed Microsoft SQL Server with you and SSMS (SQL Server Management Studio) is an interface tool that supports manipulating SQL Server.
And to continue the content of the previous post, in this next article, I will join you in connecting to SQL Server via SSMS. Ok, let's get started now!
#first. Launch SQL Server Management Studio
+ Step 1: First you open SSMS, there are many ways to open. You can search on the Taskbar or create a shortcut on the desktop.
Here I use the simplest way and press the Windows + S combination to open Windows Search => and search with the keyword Microsoft SQL Server as shown below.
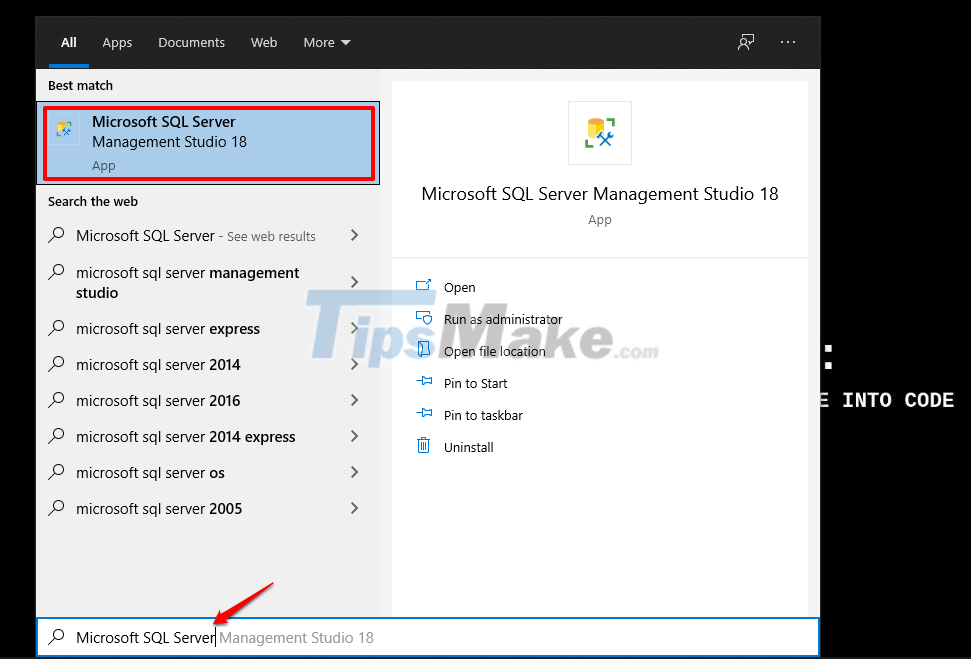
+ Step 2: You wait a moment for SQL Server Management Studio to start.

+ Step 3: This is the initial interface when you initialize SSMS. You can click Connect as shown below to connect to SQL Server through the operating system's authentication (set up during the installation process).
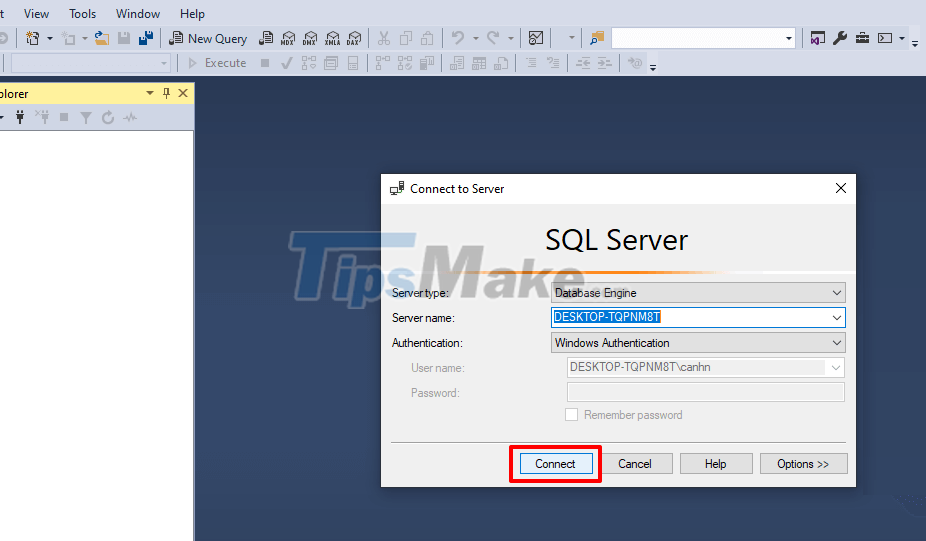
#2. Create a new connection
+ Step 1: Yes, after you have the connection, you can click the Connect tab as shown below => then select Database Engine.

+ Step 2: Here you click on the Server name selection box, there will be a drop-down => You choose SQL Server Authentication.
=> Then click Connect to establish a connection through Server's authentication.
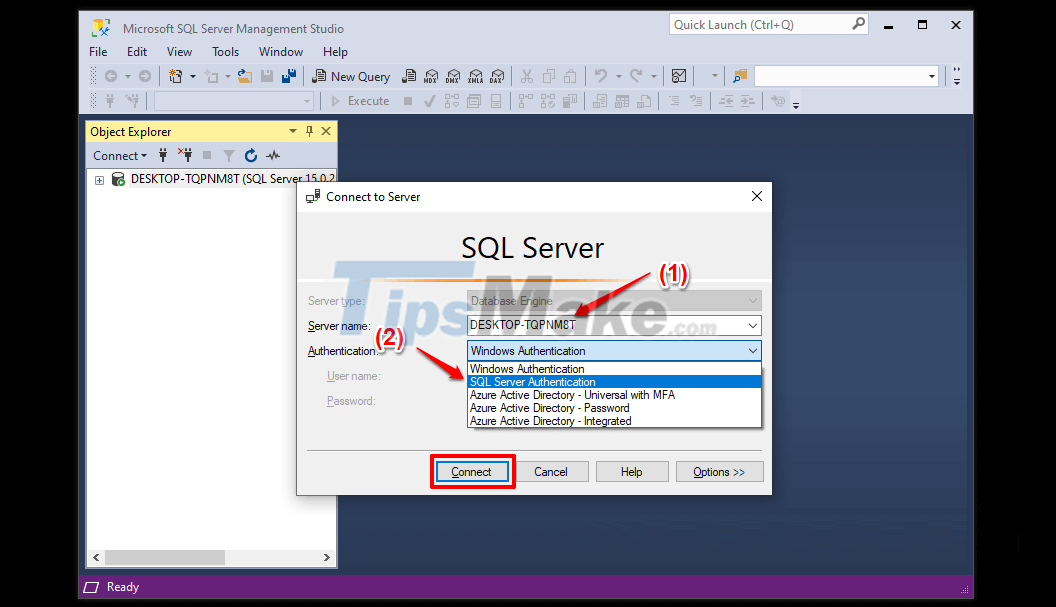
Step 3: You will have to enter your password and username.
The username you can enter, and the password, you set according to the basic security rules - about 8 characters, including uppercase, lowercase, digits and special characters.
=> If the password is difficult to remember, you can check the Remember password box so that you do not need to re-enter the password in the next time.
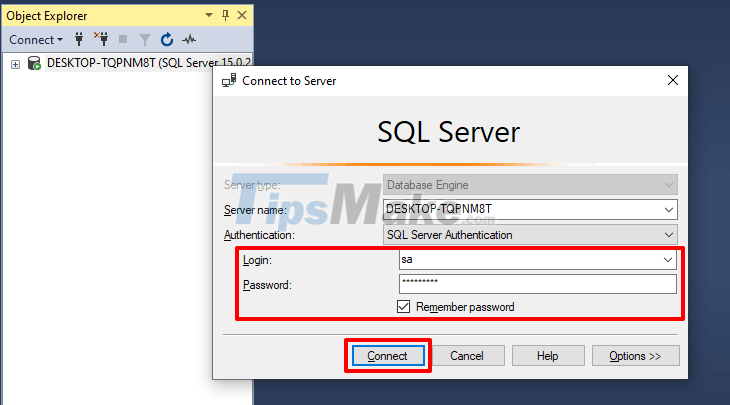
+ Step 4: So we have a new connection to SQL Server through Server authentication.
A connection (connection) after creation will have a few components such as: Database, Security, Server Objects. We will mainly work with Databases.

You can also check the connection and see the version of SQL Server by creating a new query (right-click Connection => New Query or click New Query on the SSMS taskbar).
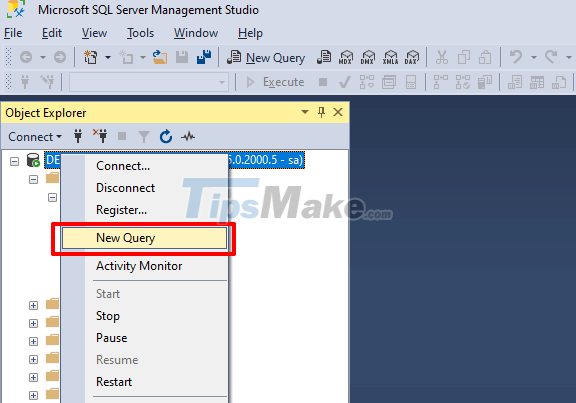
+ Step 5: You enter the query SELECT @@VERSION => and then click Execute to run the query.
The results will be displayed in the Result tab as shown below with information about the version of SQL Server you are installing.
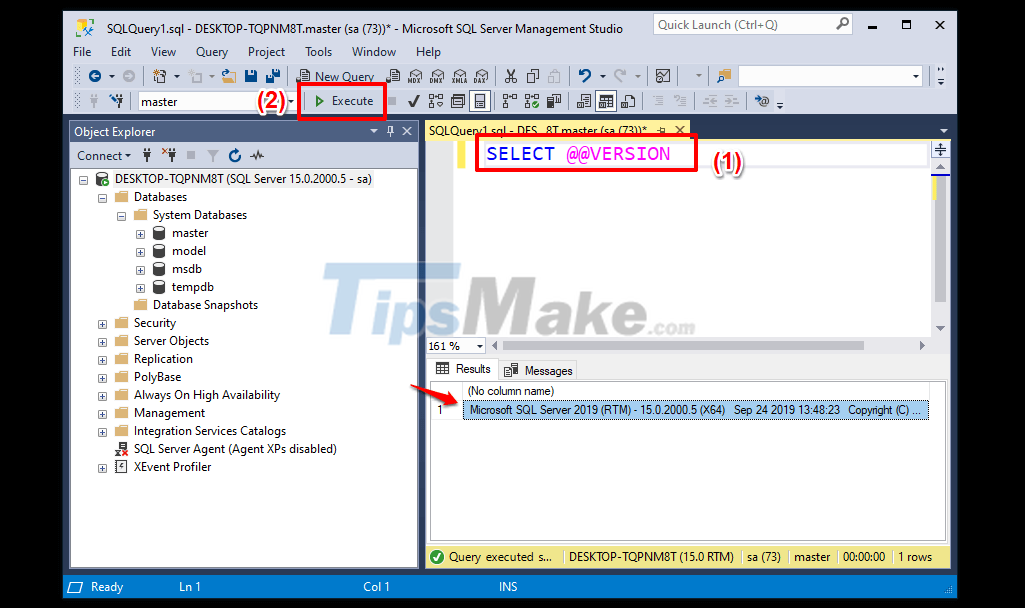
#3. Conclude
That said, creating a connection to SQL Server via SSMS is relatively simple. You just need to note that you have to install both on your computer before you can work.
Many cases you don't know, just install SSMS without installing SQL Server, you can't connect.
In the next article, I will learn with you about the steps to create a new database. How to add and delete data through tables.
You should read it
- How to connect to an FTP Server from Windows Explorer?
- What's new in SQL Server Management Studio 18.7?
- How to connect Proxy Servers on Windows 10 to secure Internet access
- Fix connection error with Apple ID server on Windows 10
- The Bluestack error connecting to the server failed, this is how to fix it
- Speed up Internet connection by changing DNS server
- How to Import Data from Script File into SQL Server
- Configure Windows Server 2008 to remotely access SSL VPN Server (Part 3)
May be interested
- Instructions for setting up individual FTP Server with FileZilla
 unlike http - designed to forward hyper - text data over tcp connections, standard ftp ensures that the server responds to requests as soon as it receives a signal from the host. not only provides fast and accurate file transfer, but also security, gives users more options in the process of downloading and uploading data ...
unlike http - designed to forward hyper - text data over tcp connections, standard ftp ensures that the server responds to requests as soon as it receives a signal from the host. not only provides fast and accurate file transfer, but also security, gives users more options in the process of downloading and uploading data ... - VPN and SSH: Which method is more secure?
 both vpn and ssh allow network traffic to be transmitted through a secure connection. they have similarities but there are also differences. if you're wondering which technique to use, the article will help you understand how each technology works.
both vpn and ssh allow network traffic to be transmitted through a secure connection. they have similarities but there are also differences. if you're wondering which technique to use, the article will help you understand how each technology works. - Secure DNS connection with Windows Server 2008 R2 DNSSEC
 in this tutorial we will introduce general knowledge about dnssec and the reasons why securing dns infrastructure is important to your organization.
in this tutorial we will introduce general knowledge about dnssec and the reasons why securing dns infrastructure is important to your organization. - Use Web browser to connect FTP Server
 there are many ways to connect to the ftp server and access the content in it. however, the simplest way is to use internet explorer. the ftp connection method via internet explorer is used in case you only want to download or view files stored on ftp public server (with incognito mode).
there are many ways to connect to the ftp server and access the content in it. however, the simplest way is to use internet explorer. the ftp connection method via internet explorer is used in case you only want to download or view files stored on ftp public server (with incognito mode). - What is the future of server virtualization?
 server virtualization can help combat poor server performance, make better use of computing capabilities, limit energy consumption and improve data center flexibility.
server virtualization can help combat poor server performance, make better use of computing capabilities, limit energy consumption and improve data center flexibility. - Use remote connection analysis tool for Exchange Server - Part 1
 in this article we will introduce you to the exchange server remote connectivity analyzer (exrca) tool so that administrators can validate autodiscover, ....
in this article we will introduce you to the exchange server remote connectivity analyzer (exrca) tool so that administrators can validate autodiscover, .... - Use remote connection analysis tool for Exchange Server - Part 2
 in this second part, we will finish examining autodiscover and doing some other tests.
in this second part, we will finish examining autodiscover and doing some other tests. - How to fix Firefox error Proxy Server refuses to connect
 unfortunately, sometimes people have trouble using the firefox browser. one of them is a proxy server error that denies connection. the result of this error is that users cannot access the internet at all.
unfortunately, sometimes people have trouble using the firefox browser. one of them is a proxy server error that denies connection. the result of this error is that users cannot access the internet at all. - How to install Azure Data Studio on Linux to manage SQL server
 azure data studio is a cross-platform database management tool available on mac, windows, and linux. azure data studio has most of the features that microsoft sql server management studio (ssms) possesses.
azure data studio is a cross-platform database management tool available on mac, windows, and linux. azure data studio has most of the features that microsoft sql server management studio (ssms) possesses. - How to Use SSH
 if you are connecting to another computer over the network, you probably want to keep your data safe. and ssh is a viable option. to do that, you need to properly set up ssh on your computer and then create an encrypted connection to the server. at the same time, ssh needs to be enabled at both ends of the connection. follow the instructions below to ensure your connection is secure.
if you are connecting to another computer over the network, you probably want to keep your data safe. and ssh is a viable option. to do that, you need to properly set up ssh on your computer and then create an encrypted connection to the server. at the same time, ssh needs to be enabled at both ends of the connection. follow the instructions below to ensure your connection is secure.










 Instructions on how to connect to MySQL Server in IntelliJ
Instructions on how to connect to MySQL Server in IntelliJ What's new in SQL Server Management Studio 18.7?
What's new in SQL Server Management Studio 18.7? DAY function in SQL Server
DAY function in SQL Server GETDATE function in SQL Server
GETDATE function in SQL Server GETUTCDATE function in SQL Server
GETUTCDATE function in SQL Server MONTH function in SQL Server
MONTH function in SQL Server