How to Make a CD Mix
Method 1 of 4:
Establishing the CD's Purpose
-
 Determine your audience. Make the mix CD with someone specific in mind, whether this is yourself, someone you like romantically, or just a friend you want to share some music with. Having a clear idea of who the CD is meant for will help you choose the songs. You want the person who listens to this CD to enjoy it, so consider what they already like and include some of that. Additionally, you can take a chance and add songs that you think they will like based on what you know they like.[1]
Determine your audience. Make the mix CD with someone specific in mind, whether this is yourself, someone you like romantically, or just a friend you want to share some music with. Having a clear idea of who the CD is meant for will help you choose the songs. You want the person who listens to this CD to enjoy it, so consider what they already like and include some of that. Additionally, you can take a chance and add songs that you think they will like based on what you know they like.[1] -
 Pick a theme. The best mix CDs will have some kind of overall theme that ties the songs together, rather than being a completely random and disconnected set of songs. Common themes might be songs about love or songs for a road trip, but a theme could be starting a new school year, becoming friends, or inspiring music for a workout. Having a theme in mind helps establish the mood you hope the CD achieves and gives you something to aim for in compiling the songs.[2]
Pick a theme. The best mix CDs will have some kind of overall theme that ties the songs together, rather than being a completely random and disconnected set of songs. Common themes might be songs about love or songs for a road trip, but a theme could be starting a new school year, becoming friends, or inspiring music for a workout. Having a theme in mind helps establish the mood you hope the CD achieves and gives you something to aim for in compiling the songs.[2]- You might have the theme of 'songs for the weekend' in mind, but don't just add a bunch of songs that have 'weekend' in the title. A theme is about continuity of the songs' tone and content, not just titles that have words in common.
-
 Make the message clear. If you are making the CD for a particular person or occasion, it should have a message that the songs all work together to send. The theme gives a general guideline of how the songs should fit together while the message is what you want the mix to actually say. The audience also plays a large part in crafting the message, because you probably don't want a mix for your boyfriend to send the same message as a mix for your grandma.[3]
Make the message clear. If you are making the CD for a particular person or occasion, it should have a message that the songs all work together to send. The theme gives a general guideline of how the songs should fit together while the message is what you want the mix to actually say. The audience also plays a large part in crafting the message, because you probably don't want a mix for your boyfriend to send the same message as a mix for your grandma.[3]
Method 2 of 4:
Compiling the Playlist
-
 Brainstorm the track list. Before you start putting the songs into a playlist, you should spend time thinking of what songs you want. Browse through your music collection and start writing down songs that catch your eye with the audience and theme in mind. If you consider some songs you haven't heard in a long time, play those and see if they fit with your intended feel. Don't worry about writing down more songs than you need, because you can also narrow the list down later.
Brainstorm the track list. Before you start putting the songs into a playlist, you should spend time thinking of what songs you want. Browse through your music collection and start writing down songs that catch your eye with the audience and theme in mind. If you consider some songs you haven't heard in a long time, play those and see if they fit with your intended feel. Don't worry about writing down more songs than you need, because you can also narrow the list down later. -
 Listen to every potential song. There's a good chance that you'll pick some songs that you know are great but that you haven't listened to in a while. It's good to listen to the songs again just to refresh yourself on how they go. Maybe there is a lengthy intro that isn't right for this mix, or a word of profanity somewhere that you want to avoid. Listening to the songs also helps you see if it really fits the tone and message of the CD that you are hoping to achieve.
Listen to every potential song. There's a good chance that you'll pick some songs that you know are great but that you haven't listened to in a while. It's good to listen to the songs again just to refresh yourself on how they go. Maybe there is a lengthy intro that isn't right for this mix, or a word of profanity somewhere that you want to avoid. Listening to the songs also helps you see if it really fits the tone and message of the CD that you are hoping to achieve.- It is also good to read the lyrics while you listen to make sure you don't miss anything. You want to make sure there's not a stray lyric or something you usually don't notice when listening that someone else could pick up on. Examine lyric books or liner notes included in CDs you own, or visit one of the many lyrics websites available online.
-
 Manage the length of the CD. Using CDs means working within the storage limitations, which for most burnable CDs is around 80 minutes. When considering what your final mix will be, narrow down your list by checking song lengths. Pick the best set that fills the time available.
Manage the length of the CD. Using CDs means working within the storage limitations, which for most burnable CDs is around 80 minutes. When considering what your final mix will be, narrow down your list by checking song lengths. Pick the best set that fills the time available. -
 Pay attention to the first and last song. Beginnings and endings don't necessarily make or break the mix, but both will likely make an impact on the listener. Start out with a song that sets the tone you want the CD have and let it move forward from there. The last song is what you want the listener to feel once it is over. You can go out with a bang or let the tone mellow as the CD closes.
Pay attention to the first and last song. Beginnings and endings don't necessarily make or break the mix, but both will likely make an impact on the listener. Start out with a song that sets the tone you want the CD have and let it move forward from there. The last song is what you want the listener to feel once it is over. You can go out with a bang or let the tone mellow as the CD closes. -
 Create peaks and valleys. This may be affected by what the purpose of the mix is, but for general listening, you don't want the mix to be too heavy on one particular tempo or style. A whole CD of fast and loud songs might be right for the gym, but probably won't be right for a long drive. Put a few songs in a row that build the intensity and then drop it down during the next couple of songs.[4]
Create peaks and valleys. This may be affected by what the purpose of the mix is, but for general listening, you don't want the mix to be too heavy on one particular tempo or style. A whole CD of fast and loud songs might be right for the gym, but probably won't be right for a long drive. Put a few songs in a row that build the intensity and then drop it down during the next couple of songs.[4]- Think of a DJ at a wedding reception or other party, and mimic their routines by trying to form patterns and keep a wide variety. You might use a pattern of fast, medium, slow, or loud, average, soft. But don't repeat the exact pattern for the whole CD. Break the pattern partway through.
-
 Nurture the mix's flow. This is similar to peaks and valleys, but with a focus more on content than on style and pacing. You want to create a CD that has a sort of unity and put the songs in an order that makes them fit together. You wouldn't want to put Three Days Grace's song 'I Hate Everything About You' next to Michael Jackson's 'The Way You Make Me Feel.' Try to put songs next to each with lyrical content that seems somewhat similar rather than completely opposite.[5]
Nurture the mix's flow. This is similar to peaks and valleys, but with a focus more on content than on style and pacing. You want to create a CD that has a sort of unity and put the songs in an order that makes them fit together. You wouldn't want to put Three Days Grace's song 'I Hate Everything About You' next to Michael Jackson's 'The Way You Make Me Feel.' Try to put songs next to each with lyrical content that seems somewhat similar rather than completely opposite.[5]- This is much more of an art than a science, so it will not be perfect. You just want the mix to feel like it was put together in a specific way on purpose, not a bunch of songs that are on shuffle.
Method 3 of 4:
Burning a CD in iTunes
-
 Create a playlist. With iTunes open, click the word File in the top left corner. A drop down list should appear, and you'll find the option that says New. Hover over that, and you'll see Playlist. Click that. A new playlist will appear in the list on the side of the window. Go ahead and name it something that tells the purpose of the mix you are making. If you work on this project in multiple sittings, you want to remember which playlist you are working on if you have multiple playlists.[6]
Create a playlist. With iTunes open, click the word File in the top left corner. A drop down list should appear, and you'll find the option that says New. Hover over that, and you'll see Playlist. Click that. A new playlist will appear in the list on the side of the window. Go ahead and name it something that tells the purpose of the mix you are making. If you work on this project in multiple sittings, you want to remember which playlist you are working on if you have multiple playlists.[6] -
 Add the songs you want on the CD. Assuming the music you want to put on the mix is already in your iTunes, search through and find the songs, then drag them over to the playlist. For right now, the order that you add them in is not important because you can go through and reorder once the songs are in the playlist.[7]
Add the songs you want on the CD. Assuming the music you want to put on the mix is already in your iTunes, search through and find the songs, then drag them over to the playlist. For right now, the order that you add them in is not important because you can go through and reorder once the songs are in the playlist.[7]- If some of the songs you want to include on the CD are not already in your music library, you may need to add those songs. You can either import them from CDs you have or download them from iTunes.
-
 Order the songs. Once you have all of the songs you want in your playlist, you need to rearrange them into the order you want. You can do this by clicking and holding on the song and dragging it to the position you want it in. When you get the songs to a place where you think they'll fit well, listen to the beginnings and endings of the songs to see if they transition well from one to the next.
Order the songs. Once you have all of the songs you want in your playlist, you need to rearrange them into the order you want. You can do this by clicking and holding on the song and dragging it to the position you want it in. When you get the songs to a place where you think they'll fit well, listen to the beginnings and endings of the songs to see if they transition well from one to the next. -
 Insert a blank CD. Assuming your computer is equipped with a CD burner, a window might pop up asking what you want to do, and if there is a Burn CD option, click that. If not, go back up to File and click the option that says Burn Playlist to Disc. You can also hold Ctrl and click on the playlist title and the option to Burn Playlist to Disc should appear. Click that.
Insert a blank CD. Assuming your computer is equipped with a CD burner, a window might pop up asking what you want to do, and if there is a Burn CD option, click that. If not, go back up to File and click the option that says Burn Playlist to Disc. You can also hold Ctrl and click on the playlist title and the option to Burn Playlist to Disc should appear. Click that. -
 Choose your settings. When you click Burn Playlist to Disc, a new window with Burn Settings should appear, and you'll have some options. You can leave everything as default and simply hit Burn, or you can change the time gap between songs, file type, and sound levels. If you are new to burning CDs, it is best to leave the settings alone and hit Burn.[8]
Choose your settings. When you click Burn Playlist to Disc, a new window with Burn Settings should appear, and you'll have some options. You can leave everything as default and simply hit Burn, or you can change the time gap between songs, file type, and sound levels. If you are new to burning CDs, it is best to leave the settings alone and hit Burn.[8] -
 Wait for the disc to finish. Once you've clicked Burn, your work is pretty much done. iTunes will begin burning your disc, which takes a varying amount of time depending on how many songs you've chosen and how fast your computer is. In general, it takes 5-10 minutes. Your computer may eject the disc automatically when it is finished burning or you may have to hit eject manually.
Wait for the disc to finish. Once you've clicked Burn, your work is pretty much done. iTunes will begin burning your disc, which takes a varying amount of time depending on how many songs you've chosen and how fast your computer is. In general, it takes 5-10 minutes. Your computer may eject the disc automatically when it is finished burning or you may have to hit eject manually.
Method 4 of 4:
Burning a CD in Media Player
-
 Insert a blank CD. With Media Player open, insert a blank CD into your disc drive. You'll most likely want to be using a CD-R, as this is a basic CD used for burning audio tracks. Some sort of window with options may pop up, but close it for now.[9]
Insert a blank CD. With Media Player open, insert a blank CD into your disc drive. You'll most likely want to be using a CD-R, as this is a basic CD used for burning audio tracks. Some sort of window with options may pop up, but close it for now.[9] -
 Click the Burn tab. Click the tab at the top that says Burn. This will open a panel on the right side of your screen that will be the place where you drag the songs you want to burn. This tab does not start burning the CD, it simply opens the panel for you to make the song list.
Click the Burn tab. Click the tab at the top that says Burn. This will open a panel on the right side of your screen that will be the place where you drag the songs you want to burn. This tab does not start burning the CD, it simply opens the panel for you to make the song list. -
 Compile the playlist. If you have made a playlist in media player ahead of time, you can drag the whole playlist and it will add to the Burn list. If you still need to search through your library and find them, do so and drag each one to the list separately. If you don't add them in the order you want them in, you can rearrange once they are in the Burn panel.[10]
Compile the playlist. If you have made a playlist in media player ahead of time, you can drag the whole playlist and it will add to the Burn list. If you still need to search through your library and find them, do so and drag each one to the list separately. If you don't add them in the order you want them in, you can rearrange once they are in the Burn panel.[10] -
 Click Start Burn. This button will either be at the top under the tabs marked Play, Burn, and Sync, or it may be at the bottom of the window by itself. Once you click this, the program will start burning the CD automatically, so make sure you don't click it until you have the songs arranged how you want them.
Click Start Burn. This button will either be at the top under the tabs marked Play, Burn, and Sync, or it may be at the bottom of the window by itself. Once you click this, the program will start burning the CD automatically, so make sure you don't click it until you have the songs arranged how you want them. -
 Wait for the CD to burn. This can take 5-10 minutes depending on how many songs you have and how fast your computer is. The program should notify you when the CD is done. You can eject it and your CD is ready to listen.
Wait for the CD to burn. This can take 5-10 minutes depending on how many songs you have and how fast your computer is. The program should notify you when the CD is done. You can eject it and your CD is ready to listen.
4 ★ | 2 Vote
You should read it
May be interested
- 6 How to prepare delicious oats for the elderly and the sick
 the following article, tipsmake.com would like to introduce you 6 ways to make delicious, nutritious bird's nest for the elderly and the sick.
the following article, tipsmake.com would like to introduce you 6 ways to make delicious, nutritious bird's nest for the elderly and the sick. - A guide to making delicious and beautiful chocolates at home
 here's how to make chocolate both simple and economical! try one of the following two methods to make your own beautiful chocolate candy at home!
here's how to make chocolate both simple and economical! try one of the following two methods to make your own beautiful chocolate candy at home! - Ways to make smart mouse traps with simple household items
 domestic insects and rodents not only cause economic losses but also cause the spread of many dangerous diseases. how to kill rats without harm or cost too much? please refer to a few ways to make smart mouse traps from simple household items below! surely the cousins will be terrified.
domestic insects and rodents not only cause economic losses but also cause the spread of many dangerous diseases. how to kill rats without harm or cost too much? please refer to a few ways to make smart mouse traps from simple household items below! surely the cousins will be terrified. - Minecraft medicine recipe, how to make Minecraft medicine
 apparently players can make themselves a 'doctor' in minecraft by learning about potion recipes that can help you avoid danger or give you an advantage in certain situations.
apparently players can make themselves a 'doctor' in minecraft by learning about potion recipes that can help you avoid danger or give you an advantage in certain situations. - How to make Vietcombank Online card
 now, you can make vietcombank online card quickly and easily via this bank's website. with just a few simple steps as instructed below, you will have a convenient vietcombank atm card right away.
now, you can make vietcombank online card quickly and easily via this bank's website. with just a few simple steps as instructed below, you will have a convenient vietcombank atm card right away. - 4 ways to make delicious cucumber salad
 cucumber salad is a delicious dish, easy to eat on hot days. here are 4 ways to make delicious cucumber salad, simple not only delicious but also help to lose weight, beautiful skin, please refer.
cucumber salad is a delicious dish, easy to eat on hot days. here are 4 ways to make delicious cucumber salad, simple not only delicious but also help to lose weight, beautiful skin, please refer. - How to make delicious meat stock ship
 braised pork with rich flavor, greasy, fragrant quail eggs, thick viscous water to eat very rice, especially in the cold season. the following article will guide you how to cook delicious warehouse meat stock, right.
braised pork with rich flavor, greasy, fragrant quail eggs, thick viscous water to eat very rice, especially in the cold season. the following article will guide you how to cook delicious warehouse meat stock, right. - Things that can make you look older than your actual age
 aging is inevitable, but there are certain habits that can speed up the process without you even realizing it.
aging is inevitable, but there are certain habits that can speed up the process without you even realizing it. - How to make Techcombank Online card
 instead of having to go to the tecombank transaction office or branch to make a bank card, you can choose to make techcombank online card at home.
instead of having to go to the tecombank transaction office or branch to make a bank card, you can choose to make techcombank online card at home. - Making homemade mango ice cream in 4 simple ways, no machine required
 here are 4 simple ways to make mango ice cream, no machine, anyone can make at home to have a delicious fruit ice cream for family on summer day.
here are 4 simple ways to make mango ice cream, no machine, anyone can make at home to have a delicious fruit ice cream for family on summer day.
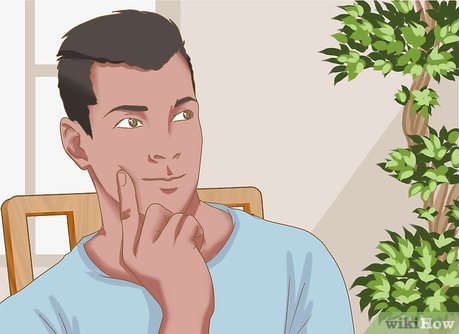










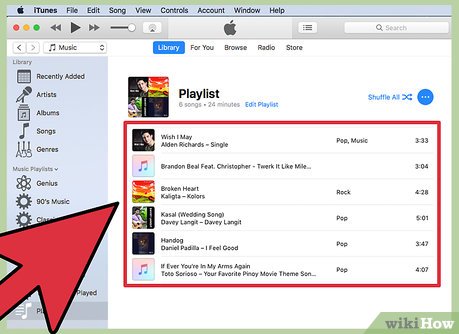


















 How to Learn Music Theory Online
How to Learn Music Theory Online How to Be a Music Video Director
How to Be a Music Video Director How to Have Presence
How to Have Presence How to Make a Cover Page
How to Make a Cover Page How to Make a Recording Studio
How to Make a Recording Studio How to Find Waldo
How to Find Waldo