How to Install the MySQL Database Server on Your Windows PC
Installing Python
-
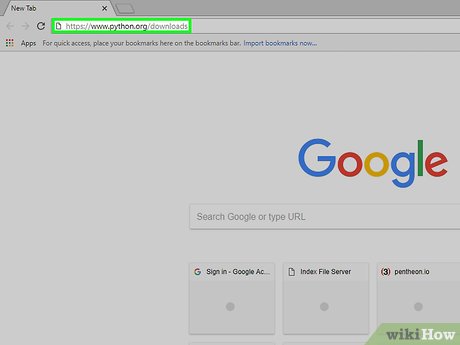 Open the Python download page. Go to https://www.python.org/downloads in your computer's web browser.
Open the Python download page. Go to https://www.python.org/downloads in your computer's web browser. -
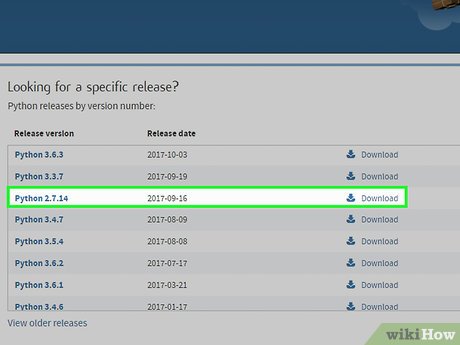 Click Download Python 2.7.14. It's a yellow button at the top of the page. Python version 2.7.14 is the version that you'll need to use for MySQL.
Click Download Python 2.7.14. It's a yellow button at the top of the page. Python version 2.7.14 is the version that you'll need to use for MySQL.- You cannot run MySQL using Python 3.
-
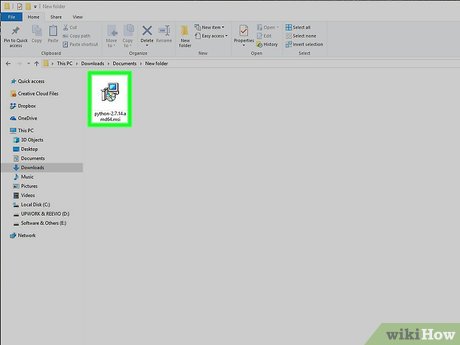 Double-click the Python setup file. You'll find it in your browser's default downloads location. Doing so opens the Python setup window.
Double-click the Python setup file. You'll find it in your browser's default downloads location. Doing so opens the Python setup window. -
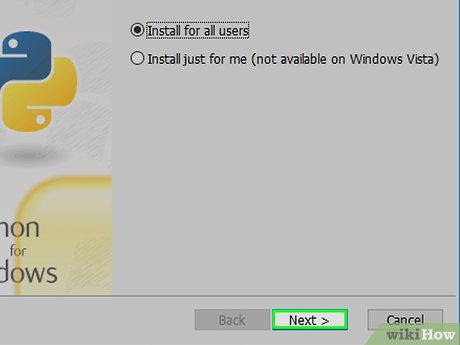 Navigate through the Python installation. The Python setup process is fairly straightforward:
Navigate through the Python installation. The Python setup process is fairly straightforward:- Click Next on the first page.
- Click Next on the "Select Destination Directory" page.
- Click Next on the "Customize" page.
-
 Click Yes when prompted. Doing so will cause Python to begin installing.
Click Yes when prompted. Doing so will cause Python to begin installing.- The Python installation should only take a few seconds.
-
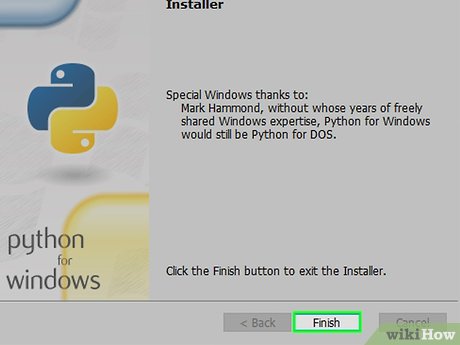 Click Finish. This option appears when Python has been installed successfully. Now that Python 2.7 is installed, you can proceed with installing MySQL.
Click Finish. This option appears when Python has been installed successfully. Now that Python 2.7 is installed, you can proceed with installing MySQL.
0 / 0
Part 1 Quiz
Which version of Python do you need to download before you can install the MySQL Database Server?
Not quite! You cannot use any version of Python to run MySQL. You should make sure you download the correct version of Python so that you can correctly install and use MySQL. Choose another answer!
Not exactly! You should avoid downloading Python 3.3.7 as it will not work correctly. You need the correct version of Python that allows you to install and use MySQL or you will have to navigate back to the Python downloader and try again. Choose another answer!
Yes! Python 2.7.14 is the correct version to download. Using 2.7.14, you'll be able to install MySQL and use it correctly. Read on for another quiz question.
Want more quizzes?
Keep testing yourself!Installing MySQL
-
 Open the MySQL Server download page. Go to https://dev.mysql.com/downloads/windows/installer/8.0.html in your computer's web browser. This will take you to the download site for the community version of MySQL Server.
Open the MySQL Server download page. Go to https://dev.mysql.com/downloads/windows/installer/8.0.html in your computer's web browser. This will take you to the download site for the community version of MySQL Server. -
 Click the bottom Download option. This blue button is at the bottom of the page.
Click the bottom Download option. This blue button is at the bottom of the page.- Make sure to click the bottom Download button and not the top one here.
-
 Scroll down and click No thanks, just start my download. It's a link near the bottom of the page. The MySQL setup file will download onto your computer.
Scroll down and click No thanks, just start my download. It's a link near the bottom of the page. The MySQL setup file will download onto your computer. -
 Double-click the setup file. Doing so prompts the MySQL setup window to open.
Double-click the setup file. Doing so prompts the MySQL setup window to open. -
 Click Yes when prompted. This will confirm that you want to proceed with installing MySQL, which will open the MySQL launcher window.
Click Yes when prompted. This will confirm that you want to proceed with installing MySQL, which will open the MySQL launcher window.- You may have to do this twice before proceeding.
-
 Check the "I accept the license terms" box. It's in the bottom-left side of the launcher window.
Check the "I accept the license terms" box. It's in the bottom-left side of the launcher window. -
 Click Next. This is at the bottom of the window.
Click Next. This is at the bottom of the window. -
 Check the "Full" box. It's in the middle of the page.
Check the "Full" box. It's in the middle of the page. -
 Click Next. This option is at the bottom of the page. Doing so will save your installation preferences.
Click Next. This option is at the bottom of the page. Doing so will save your installation preferences. -
 Click Next on the "Requirements" page. It's at the bottom of the page.
Click Next on the "Requirements" page. It's at the bottom of the page. -
 Click Execute. This button is at the bottom of the window. Doing so will prompt MySQL to begin installing onto your computer.
Click Execute. This button is at the bottom of the window. Doing so will prompt MySQL to begin installing onto your computer. -
 Wait for MySQL to finish installing. Once each of the options in the "Installation" window have checkmarks next to them, you can proceed with setting up MySQL.
Wait for MySQL to finish installing. Once each of the options in the "Installation" window have checkmarks next to them, you can proceed with setting up MySQL.
0 / 0
Part 2 Quiz
Why should you click "Yes" on the pop-up screen after you double click the setup file?
Not quite! Clicking "Yes" on the pop-up screen does not automatically accept the license terms. Instead, you will have the option to accept the license terms when you reach the launcher window. You are required to accept these terms to move forward with the install. Choose another answer!
Yup! At this step, you are confirming that you are OK with proceeding to the installation. After you click "Yes" the MySQL launcher window will open. Read on for another quiz question.
Not exactly! Choosing "Yes" won't open the setup window. At this point in the process, you have already opened the setup window. Choose another answer!
Want more quizzes?
Keep testing yourself!Setting up MySQL
-
 Navigate through the first few pages. The first five pages of the MySQL setup are optimized for most Windows computers, so you can just click through them:
Navigate through the first few pages. The first five pages of the MySQL setup are optimized for most Windows computers, so you can just click through them:- Click Next when the installation completes.
- Click Next on the configuration page.
- Click Next on the "Group Replication" page.
- Click Next on the "Type and Networking" page.
- Click Next on the "Authentication Method" page.
-
 Create a MySQL password. Type your preferred password into the "MySQL Root Password" text box, then re-enter the password in the "Repeat Password" text box.
Create a MySQL password. Type your preferred password into the "MySQL Root Password" text box, then re-enter the password in the "Repeat Password" text box. -
 Add an administrator account. This will be the non-root account that you can use to do things like add users, change passwords, and so on:
Add an administrator account. This will be the non-root account that you can use to do things like add users, change passwords, and so on:- Click Add User in the lower-right side of the page.
- Type in your preferred username in the "Username" field.
- Make sure that the "Role" field has DB Admin selected; if it doesn't, click the "Role" drop-down box and then click DB Admin
- Enter a unique password for the user in the "Password" and "Confirm Password" boxes.
- Click OK
-
 Click Next. This is at the bottom of the page. Doing so confirms your password and user account.
Click Next. This is at the bottom of the page. Doing so confirms your password and user account. -
 Click Next. It's at the bottom of the "Windows Service" page.
Click Next. It's at the bottom of the "Windows Service" page. -
 Enable MySQL as a document store. You can skip this step by clicking Next if you like. Otherwise, do the following:
Enable MySQL as a document store. You can skip this step by clicking Next if you like. Otherwise, do the following:- Check the "Enable X Protocol / MySQL as a Document Store" box.
- Change the port number if necessary.
- Make sure that the "Open Windows Firewall port for network access" box is checked.
- Click Next
-
 Click Execute. It's at the bottom of the window. Your MySQL installation will begin configuring itself.
Click Execute. It's at the bottom of the window. Your MySQL installation will begin configuring itself. -
 Click Finish. This option will become available when the configuration is complete.
Click Finish. This option will become available when the configuration is complete. -
 Configure the next attribute. Click Next at the bottom of the window, then click Finish. This will bring you to the final part of MySQL's setup, which is connecting to the server itself.
Configure the next attribute. Click Next at the bottom of the window, then click Finish. This will bring you to the final part of MySQL's setup, which is connecting to the server itself. -
 Enter your root password. In the "Password" box near the bottom of the window, type in the password that you created at the beginning of this part.
Enter your root password. In the "Password" box near the bottom of the window, type in the password that you created at the beginning of this part. -
 Click Check. It's at the bottom of the page. This will check your password and, if the password is correct, allow you to proceed.
Click Check. It's at the bottom of the page. This will check your password and, if the password is correct, allow you to proceed. -
 Click Next. This option is at the bottom of the page.
Click Next. This option is at the bottom of the page. -
 Click Execute. Doing so will configure this part of your installation.
Click Execute. Doing so will configure this part of your installation. -
 Finish the product configuration. Click Finish, click Next at the bottom of the "Product Configuration" page, and click Finish in the bottom-right corner of the window. This will complete your MySQL setup and open the MySQL Shell and dashboard. You're now ready to begin using MySQL.
Finish the product configuration. Click Finish, click Next at the bottom of the "Product Configuration" page, and click Finish in the bottom-right corner of the window. This will complete your MySQL setup and open the MySQL Shell and dashboard. You're now ready to begin using MySQL.
0 / 0
Part 3 Quiz
True or false: You'll need to create two separate passwords when you're installing MySQL.
Correct! To get the most function out of MySQL, you will need to start with two accounts and two separate passwords. The first account is your user account and the second is an admin account. The admin account is responsible for adding users and changing passwords. Read on for another quiz question.
Nope! You will create two separate accounts during the MySQL installation. The first is your user account and the second is your admin account. Both accounts will have their own password. Try again...
Want more quizzes?
Keep testing yourself!You should read it
- How to install MySQL on Ubuntu 20.04
- Python online editor
- How to install and configure MySQL server on Pi
- How to Connect to MySQL Using PHP
- More than 100 Python exercises have solutions (sample code)
- Instructions for installing MySQL on Windows and remote access
- How to Open a Python File
- How to Uninstall Python
May be interested
- Backup and restore MySQL with mysql-zrm on Debian Sarge
 this tutorial will describe how to back up and restore your mysql database with mysql-zrm on a debian sarge system. mysql-zrm is part of mysql's zmanda recovery manager, which is a new tool to help you create full logic.
this tutorial will describe how to back up and restore your mysql database with mysql-zrm on a debian sarge system. mysql-zrm is part of mysql's zmanda recovery manager, which is a new tool to help you create full logic. - How to Install phpMyAdmin on Windows
 today's tipsmake will guide you how to install the phpmyadmin program on windows. you can use phpmyadmin to control a mysql server within your web browser, but first you need to set up a mysql server on your computer. you can also use a free program called wamp to automatically install phpmyadmin on your server.
today's tipsmake will guide you how to install the phpmyadmin program on windows. you can use phpmyadmin to control a mysql server within your web browser, but first you need to set up a mysql server on your computer. you can also use a free program called wamp to automatically install phpmyadmin on your server. - Instructions on how to install MySQL on Windows 11 computers
 detailed instructions step by step to install mysql on windows 11. how to set up mysql server on the most complete windows 11 computer
detailed instructions step by step to install mysql on windows 11. how to set up mysql server on the most complete windows 11 computer - MySQL vulnerabilities allow malicious servers to steal data from customers
 someone can take advantage of this problem to steal sensitive data from an improperly configured web server, allowing connection to untrusted servers or from database management applications. .
someone can take advantage of this problem to steal sensitive data from an improperly configured web server, allowing connection to untrusted servers or from database management applications. . - How to Learn PHP and MySQL
 php is one of the most widely-used programming languages on the internet, and it allows you to do much more than simple html. mysql allows you to easily create and modify databases on your server. used together, these tools can create...
php is one of the most widely-used programming languages on the internet, and it allows you to do much more than simple html. mysql allows you to easily create and modify databases on your server. used together, these tools can create... - A serious vulnerability on phpMyAdmin allows an attacker to destroy the database
 a serious security vulnerability on phpmyadmin - one of the most popular mysql database management software will harm the database when the tricked administrator clicks on the link.
a serious security vulnerability on phpmyadmin - one of the most popular mysql database management software will harm the database when the tricked administrator clicks on the link. - How to Install phpMyAdmin on Your Windows PC
 this wikihow teaches you how to install the phpmyadmin program on your windows computer. you can use phpmyadmin to control a mysql server from within a web browser, but to do so you must first have a mysql server set up on your computer....
this wikihow teaches you how to install the phpmyadmin program on your windows computer. you can use phpmyadmin to control a mysql server from within a web browser, but to do so you must first have a mysql server set up on your computer.... - Oracle improves MySQL on Windows
 oracle has updated the commercial version of mysql database for windows, added a graphical installer and the ability to perform failover clustering, ...
oracle has updated the commercial version of mysql database for windows, added a graphical installer and the ability to perform failover clustering, ... - Save your database with Recovery Toolbox for MySQL
 there are no hardware requirements listed for recovery toolbox for mysql and the software requirements are also very simple.
there are no hardware requirements listed for recovery toolbox for mysql and the software requirements are also very simple. - How to install SQL Server database
 one of the most important things you must do in sql server 2008 is to install data and log files
one of the most important things you must do in sql server 2008 is to install data and log files
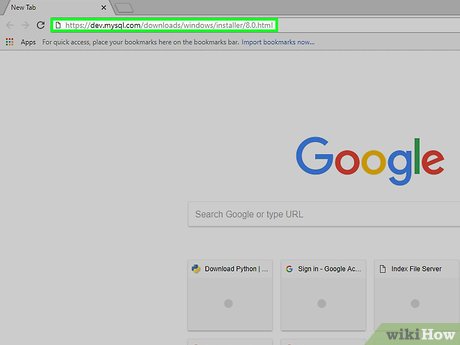

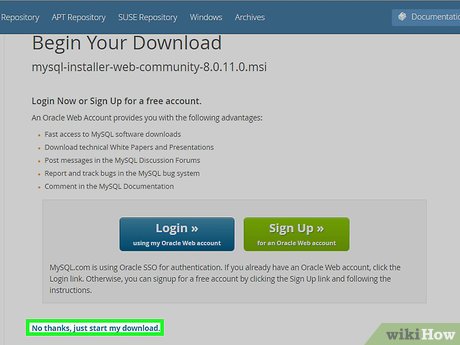
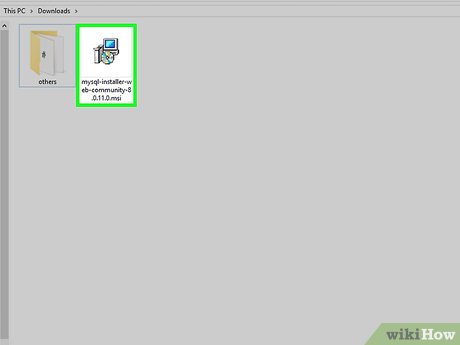
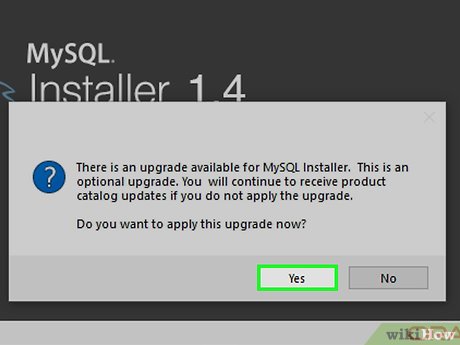
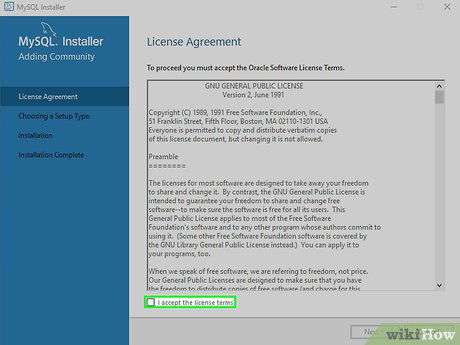

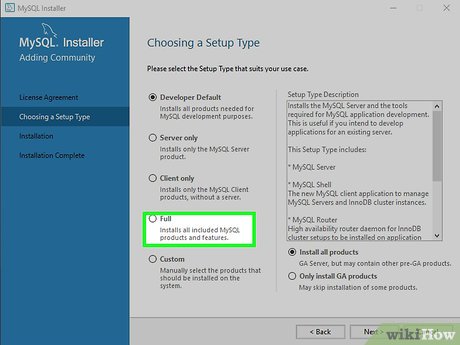

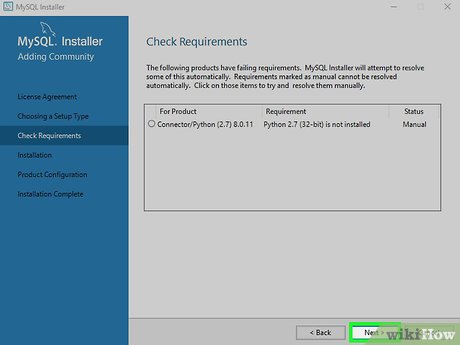
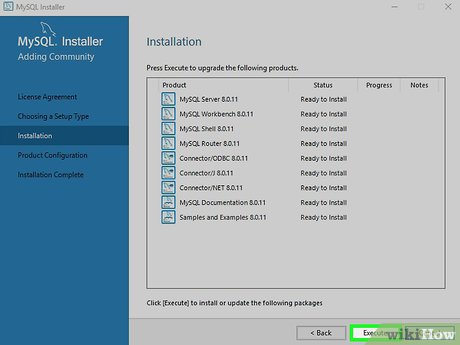
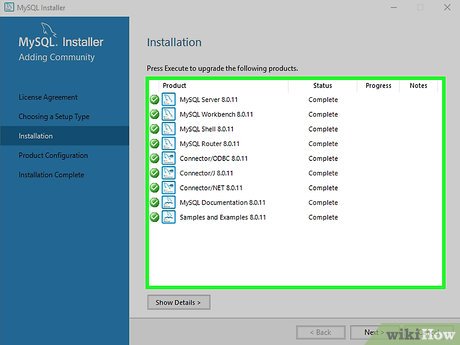
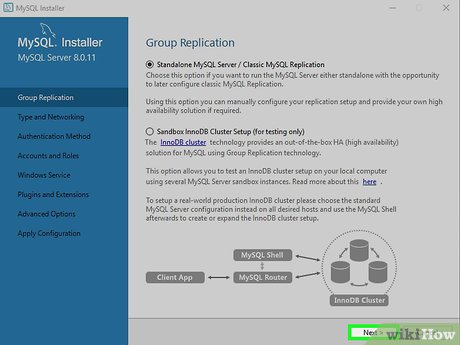
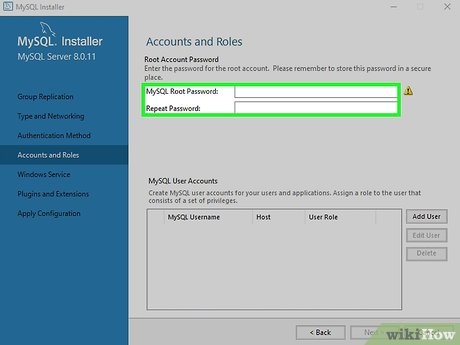
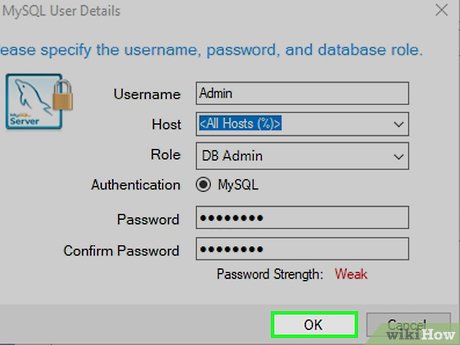
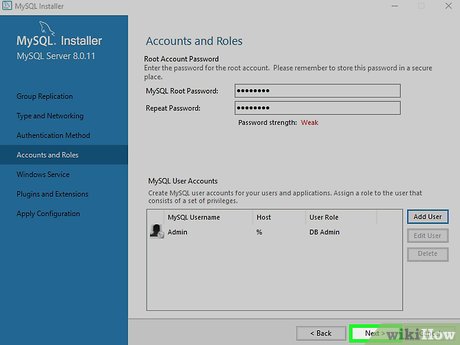
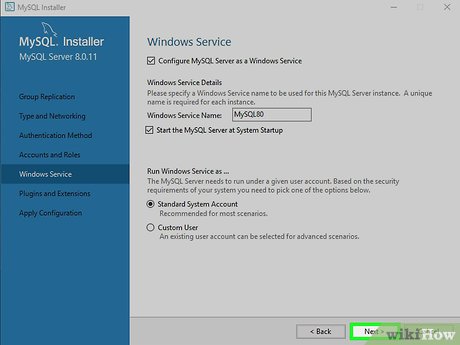


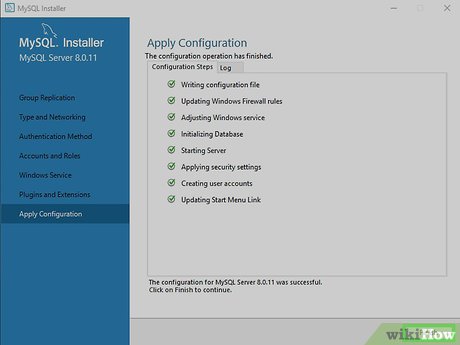


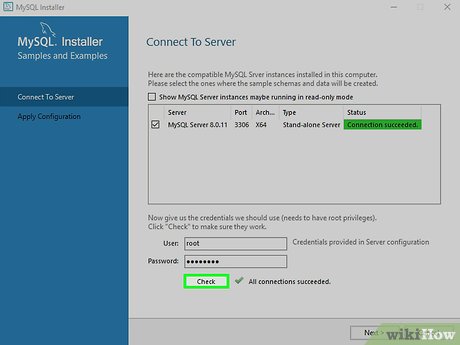

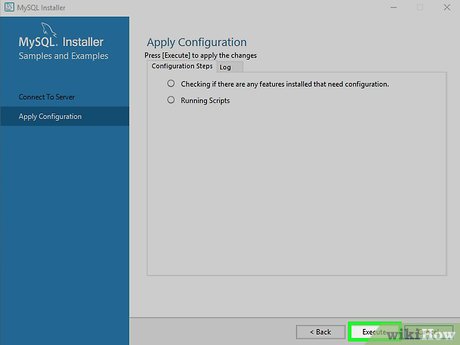
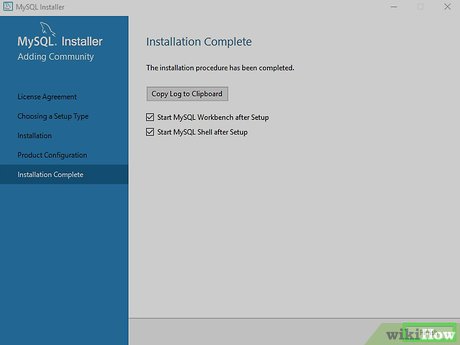










 How to Send Sql Queries to Mysql from the Command Line
How to Send Sql Queries to Mysql from the Command Line 5 best SQL query optimization software to speed up MySQL
5 best SQL query optimization software to speed up MySQL TRUNCATE TABLE statement in SQL
TRUNCATE TABLE statement in SQL HAVING clause in SQL
HAVING clause in SQL The clause combines UNION data in SQL
The clause combines UNION data in SQL Frame view VIEW in SQL
Frame view VIEW in SQL