How to Watch Netflix on TV
Use smart TV
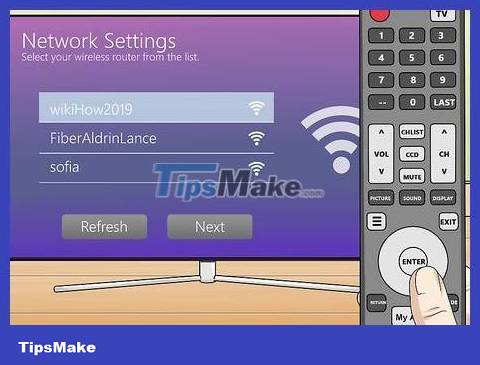
Connect smart TV to home network system. To watch Netflix using the smart TV app, you need to connect the device to the internet. You can do this using an Ethernet cable, or connect the TV to a wireless network. If you're not using a smart TV, you'll connect your regular TV to a streaming device like a Roku, Google Chromecast, Firestick, or Apple TV.
Wired network connection: Wired network connection will give you a more stable network connection. To connect the TV to the internet using a cable, you will attach one end of the Ethernet cable to the open LAN port on the modem or router box and attach the other end to the Ethernet port on the TV.
Connect to a wireless network: Open the settings menu on your TV and find the network settings section. Select the wireless network connection and use the TV controller to enter the wireless network password. Menus and settings will vary on each TV model.

Open the application list on smart TV. Most smart TV controllers have a button that opens the application list. This button usually has the TV's logo or brand name. You need to use the TV remote, not a cable box or universal remote.
Samsung: This button looks like a multicolored cube.
LG: Find the "My Apps" button.
Sony: Press the "Internet Apps" or Netflix button.
Panasonic: Press the "Apps" button.
Vizio: Press the Vizio logo, Netflix button, or select "SmartCast" as the TV's video source.

Select the Netflix app . It's a black icon with the word "Netflix" in red. Use the arrow buttons to select the application on the smart TV's user interface. Highlight the Netflix app icon and press Enter or Ok on the TV remote.
If you don't see the Netflix app, you may need to download it from your smart TV's app store.
You need to update your TV's programming to access streaming apps. The operation may vary depending on the device, but in general you will download the file on your computer, copy it to USB and upload it to your TV. Refer to your TV's instruction manual to learn how to do this.

Log in to your Netflix account. Use the on-screen keyboard to enter the email address and password of the Netflix account you are using, then select Sign In and press Enter and Ok .
You need to subscribe to a Netflix service plan that supports the online video streaming service. Any streaming plan lets you use apps on your smart TV. If you don't have a Netflix account, you can sign up on their website.
If your Netflix account has multiple profiles, select the profile you want to use.

Find content using the TV remote. Use the arrow buttons on your TV remote to open menus and videos on Netflix. Highlight the video you want to watch and press the "Select" or "Enter" button on the TV remote to play the video.
When watching series, you can always easily choose which episode to watch. Use the TV remote to select "Seasons" and select the season you want to watch. Select an episode from the list and press Enter or Ok on the TV remote control.
Use Google Chromecast

Download the Netflix app for Android or iPhone. You can download this application for free on Google Play Store or Android App Store. The operation is as follows:
Open Google Play Store or App Store .
Tap the Search tab below (iPhone and iPad only).
Type Netflixin the search bar.
Tap Netflix in the search results.
Tap Install or Get next to the Netflix app.

Connect Chromecast to the HDMI port on the TV. Chromecast is a small device with a USB connection. This device has a built-in cable used to connect to the HDMI port on the TV. HDMI ports on TVs are often numbered. Remember to note the number of the connected HDMI port.
You can use the extension accessory that came with your device if the cable is not long enough.

Connect Chromecast to a power source. Chromecast has a USB power cord that you attach to the attached A/C adapter or USB port on your TV. Some USB ports on televisions will not provide enough power to turn on the Chromecast; In this case you need to use a wall outlet.

Press the power button on the TV. The power button usually has a circle icon with a line above it.

Select the HDMI source you connected to the Chromecast. Press the Source' or Input button on the TV to select the video source.

If you haven't done this before, you need to install Google Chromecast. Steps to install Google Chromecast are as follows:
Download the Google Home app on Android's Google Play Store, or the App Store on iPhone or iPad.
Open the Google Home app .
Tap the Add icon with a (+) sign.
Tap Set up device .
Tap Set up new devices in your home .
Tap the family name and select Next .
Tap the name of the Chromecast device displayed on the TV screen and tap Next .
Confirm the code on the smartphone matches the code on the TV and tap Yes .
Select the connection port for the device and touch Next .
Select a wireless network connection and touch Next .
Tap Next .
Tap Netflix and other streaming services, then select Next .
Tap Continue and select Continue again.

Open the Netflix app on your smartphone or tablet. It's a black icon with the word "Netflix" in red.
If your Netflix account doesn't automatically sign in, you'll need to enter your Netflix account email address and password and select sign in.
If your Netflix account has multiple profiles, select the profile you want to use.

Select the video you want to watch. When you find a video you want to watch, tap its photo.

Tap the Play button. This button appears on the video's image at the top of the info page, or to the right of the episode in the episode list.

Touch the button. This is the button in the top right corner of the video. The list of devices will display here.

Tap the Chromecast device. This will project the video you want to watch on your smartphone or tablet to your TV.
Make sure your smartphone or tablet has the same wi-fi network connection as your Chromecast device.

Customize your presentation using the Netflix app. You can pause and rewind videos by manipulating the Netflix app. You don't need to open the Netflix app on your smartphone when watching videos on TV. Presentation controls also appear in the device's notification area. After installing Chromecast, you do not need to do the above steps again to watch movies. Instead, simply turn on your TV and select the Chromecast input, then open the Netflix app on your phone and choose to cast data to your Chromecast device.
When watching series, you can always easily choose which episode to watch. Use the TV remote to select "Seasons" and select the season you want to watch. Select an episode from the list and press Enter or Ok on the TV remote control.
Use laptops

Connect the laptop to the TV using an HDMI cable. If your laptop has an HDMI output, attach one end of the HDMI cable to it and the other end to the TV's HDMI port. Take note of the HDMI port you're connected to.
If your computer doesn't have an HDMI output, check to see if you see a DisplayPort or Micro HDMI port. You need to use an adapter to connect these ports to the TV. You can also use Bluetooth to connect to the TV, but the image and sound transmission may be interrupted.
With older computers, you will connect the laptop to the TV using the DVI or VGA port and an HDMI adapter. These connections do not transmit audio signals. To play audio, you need to use a 3.5mm RCA audio cable to connect the headphone port on your computer to the video-compatible RCA input on your TV.

Turn on the TV and select the HDMI source. Press the Input or Source button on the TV remote to select the video source. After selecting the appropriate port, you will see the TV display the laptop's screen.

Visit https://www.netflix.com using your laptop browser. If you're not signed into your Netflix account, click Sign In in the top right corner to sign in now.
If your Netflix account has multiple profiles, select the profile you want to use.

Click on the video you want to watch. This will show you the video's information page.

Click the Play icon. This is the icon displayed on the video image. The video will play immediately and you can customize the presentation in your web browser.
When watching a TV series, you can easily choose the episode you want to watch. Click "Seasons" and select the season you like. Select the episode in the list and press Enter or Ok on the TV controller.
You can also use the screen sharing feature to project videos on your laptop to your TV.
Use Apple TV

Connect Apple TV to the TV using an HDMI cable. You will need an HDMI port on your TV to use the newer Apple TV. Take note of the HDMI port you used to connect to Apple TV.

Connect Apple TV to a power source. This is a device that operates on electricity.
If you want to connect your Apple TV to the internet using an Ethernet cable, attach the router's Ethernet cable to the Ethernet port on your Apple TV.

Switch your TV's input to Apple TV. Check the label for your TV's HDMI port if you don't know which input to select. Use the TV remote to select the HDMI video source you've connected to your Apple TV. You'll see the Apple TV setup screen if you selected the correct input.

Use the Apple TV remote to select and open the Netflix app. You'll see this option appear above the list of apps.

Sign in with your Netflix account. Use the controller to enter your email address and password. With this action, you will log in to your Netflix account and can select the profile you need.

Select the profile you want to view.

Use your controller to find and open the video. You can find content through the library, or use the search feature to find a specific movie title. Additionally, the playback buttons on the controller are also used to customize the video presentation on Netflix.
When watching a TV series, you can easily choose the episode you want to watch. Use the TV remote to select "Seasons" and choose the season you like. Select the episode in the list and press Enter or Ok on the TV controller.
Use a gaming console

Turn on your Netflix-supported game console. You can watch Netflix on a variety of gaming consoles - a useful solution if you don't want to buy a streaming device. Here are the gaming consoles that can use Netflix:
PlayStation 4
PlayStation 3
Xbox One
Xbox 360
Wii U
Wii

Install the Netflix app. The operation will vary depending on the type of gaming console you use.
On PlayStation 4, the Netflix app is available in the "TV & Video" section of the main menu. If you don't see Netflix, you can download it from the PlayStation Store.
On PlayStation 3, you'll see the Netflix app in the XMB "TV/Video Services" menu. The app download will begin as soon as you select Netflix. If you don't see this option, you can download it from the PlayStation Store.
For Xbox devices, you need to download the Netflix app in the "Apps" section.
If you use a Wii U, download the Netflix app from the Nintendo eShop.
If you use a Wii, you'll need to download the Netflix app from the Wii Shop.

Open the Netflix app and sign in. The first time you open the Netflix app, you will be asked to sign in to your Netflix account. Use the on-screen keyboard to enter your Netflix account email address and password.
To watch Netflix on your gaming console, you need to connect your device to the internet.
If your Netflix account has multiple profiles, select the profile you want to use.

Select the video you want to watch. Use a game controller to access the Netflix library. Highlight the video and press the confirmation button to open the video's information screen.

Play videos. Highlight the video or episode in the information screen and press the confirmation button to select the video.
When watching a TV series, you can easily choose the episode you want to watch. Use the TV remote to select "Seasons" and choose the season you like. Select the episode in the list and press Enter or Ok on the TV controller.
If your phone has the Netflix app, you can watch a movie or TV show on your phone, then press the data transfer button and select the game console. This will project the selected TV program onto the TV and allow you to customize the presentation using your phone. The data transfer button has a TV icon with three curved lines in the lower left corner.
Use Amazon Firestick

Connect Firestick to an open HDMI port on the TV. You can directly attach Amazon Firestick to the open HDMI port on the TV.
If you cannot directly attach the Amazon Firestick to the HDMI port on your TV, you can attach it to the HDMI extension cable that came with the device and attach the extension cable to the open HDMI port on the TV.

Connect the A/C adapter to the Firestick. Attach the A/C adapter to the micro-USB port on the bottom of the Firestick. Next, attach the A/C adapter to the electrical outlet near the TV.

Select a wireless network connection. To operate with the Firestick controller, you will press the up, down, left, and right buttons in the device's circle. Press the round button in the center to select. The first time you connect to your Firestick, you need to complete the setup process. Let's start by choosing a wireless network connection.

Enter the wireless network password. After selecting a wireless network connection, you will use the keyboard displayed on the screen to enter the password for that network connection. Once your device has a network connection, the latest updates will be downloaded automatically.
Or, you can buy a Firestick Ethernet adapter that allows you to connect to the internet using an Ethernet cable. This will give you a more stable network connection.

Enter your Amazon account username and password. You need to log in to your Amazon account to buy and download applications on your device. Use the on-screen keyboard to enter your Amazon account username and password. After logging in, you'll see a short welcome video showing you how to use your Firestick device.

Select the Search icon. This is the magnifying glass icon on the screen. This allows you to search for apps on your Fire Stick device.

Type Netflixin the search bar. The device will search for the Netflix app in the Amazon App Store.

Select Netflix . The information page about the Netflix application immediately appears on the screen.

Select Free or Download . This is the process of downloading the Netflix application for Firestick devices.

Open the Netflix app. You can open the Netflix app by selecting Open on the information page after you finish installing the app, or use the controller to highlight the Netflix app on the home screen and press the center button to select it. application.

Select Sign In . This option appears in the bottom right corner of Netflix's welcome screen. This is the step to log in to your Netflix account.

Enter your Netflix account username and password. Use the Firestick controller and on-screen keyboard to enter your Netflix account username and password.

Select user profile. If your Netflix account has multiple user profiles, you'll use the controller to select the profile icon to use.

Select the movie or TV show you want to watch. Use your Firestick controller to find movies or TV shows on Netflix. When you find a movie or TV show to watch, press the center button to open the movie or TV show's information page.

Select an episode or the Play icon. If you want to watch a certain movie, use the controller to highlight the play icon and press the center button to watch the movie. If you want to watch a TV show, you will use the controller to select the episode and press the button in the middle to play the episode you want to watch.
If your phone has the Netflix app, you can watch movies or TV shows on your phone, then press the transfer button and select the Amazon Firestick device. Thus, the content you want to watch will be shown on TV, and you can customize the presentation using your phone. The data transfer button has a TV icon with three curved lines in the lower left corner.
Use Roku

Connect Roku to the TV's HDMI port. Roku needs to be connected to the TV via HDMI port. Almost all HDTVs have at least one HDMI port.

Connect Roku to a power source. You will use the attached cable to make the connection.
Make sure the controller has batteries installed.

Attach the Ethernet cable (optional). Some Roku devices allow you to connect directly to the router via Ethernet. This will provide better streaming quality, especially when you have a weak wireless network signal. You can use a wireless network connection if you cannot use Ethernet.

Select the HDMI source connected to Roku on your TV. Press Source or Input on the TV to change the source for the TV. Select the HDMI port that is connected to the Roku. You can view the information label of the HDMI port used if you don't know which input to select.

Select language. Use your Roku remote to select one of the languages in the list.

Connect to the network. You will be asked to choose how to connect to your home network. If you use Ethernet, just select "Wired (Ethernet)". If you want to connect via Wi-Fi, select "Wireless (Wi-Fi)" and enter the network information.

Wait for Roku to update. You'll probably see the update once your device is connected to the network. Updating is required before you can use Roku, but it only takes a few minutes.

Create a Roku account. You need a Roku account to download apps and purchase services on Roku. If you don't have an account, you will go to https://www.roku.com, select Sign In and select Create an Account to create an account immediately.

Link Roku to your Roku account. You will see the code to enterhttps://my.roku.com/link. You must use a Roku account or create a free account if you don't have one. A Roku account allows you to order content and is required to use Roku.

Open the Netflix app on Roku. Use the controller to select and open the Netflix app.
If you don't see the Netflix app on your Roku home screen, open Roku Channel and search for Netflix to download.

Log in to your Netflix account. Use the on-screen keyboard to enter your Netflix account email address and password, then select Sign In .
If your Netflix account has multiple profiles, select the profile you want to use.

Find and watch Netflix videos. Highlight the video and press Ok on the controller to view the video's information. Press Ok again to play the video. You can use the controller to customize the presentation while watching a video.
When watching a TV series, you can easily choose the episode you want to watch. Use the TV remote to select "Seasons" and choose the season you like. Select the episode in the list and press Enter or Ok on the TV controller.
If your phone has the Netflix app, you can watch a movie or TV show on your phone, then press the data transfer button and select your Roku device. Thus, the selected content will be projected on the TV and you can customize the presentation using your phone. The data transfer button has a TV icon with three curved lines in the lower left corner.
You should read it
- Top 8 best movies on Netflix 2020
- How to watch movies on Netflix anywhere?
- 5 simple steps to watch movies with extra to Vietnamese on Netflix
- How to view Netflix 4K on a Windows computer
- How to watch Netflix videos at the same time with remote friends
- How to fix Netflix errors that don't work on Windows 10
- How to watch free Netflix movies within 1 month
- How to watch Netflix on the Raspberry Pi
- How to set up parental controls on Netflix
- How to Get Shows on Netflix
- How to install Netflix on TV
- Make Netflix Much Enjoyable in 2021 Using a VPN





 Top 8 best movies on Netflix 2020
Top 8 best movies on Netflix 2020 How to watch movies on Netflix anywhere?
How to watch movies on Netflix anywhere? 5 simple steps to watch movies with extra to Vietnamese on Netflix
5 simple steps to watch movies with extra to Vietnamese on Netflix How to view Netflix 4K on a Windows computer
How to view Netflix 4K on a Windows computer How to watch Netflix videos at the same time with remote friends
How to watch Netflix videos at the same time with remote friends How to fix Netflix errors that don't work on Windows 10
How to fix Netflix errors that don't work on Windows 10