How to fix iPhone camera error simply and effectively

Faulty iPhone cameras can come from many different causes, from software, applications to hardware. Below are some simple and effective ways to fix iPhone camera errors that you can refer to.
Switch iPhone camera modes
The first way to fix a faulty iPhone camera is to switch between the front and rear cameras. Go to the camera application and click on the reversing arrow icon in the bottom right corner of the screen to check the front and rear lenses.
Sometimes you may experience one of the following two iPhone camera errors:
- Black camera error: iPhone camera may be black due to software error. Switching camera modes (like front/rear, Photo/Video,.) helps restart the camera software and fix black errors.
- Blurred or blurred camera error: If the photo is blurred or blurred, switching to another mode will help the camera focus more accurately, especially in low light conditions or when the object is at close range.
Close background applications
To turn off apps running in the background, swipe up from the bottom of the screen to the right, then find the camera app and swipe up to close it, then reopen it to check.
Closing the background application and reopening the camera will help fix some common iPhone camera errors such as:
- Camera cannot be opened error: When there are too many applications running in the background, the iPhone may be overloaded with resources, leading to the camera not being able to start. Closing background applications frees up RAM and CPU, allowing the camera to function normally again.
- Camera lagging and jerking error: Applications running in the background can consume a lot of system resources, including CPU and GPU, causing the camera to lag and stutter when in use. Closing these applications helps the camera operate more smoothly.
- Blurry, blurry photo error: Some applications may have interfered with the camera's image processing process and lead to blurry, blurry photos. Closing these applications may fix this problem.
Restart your iPhone
Restarting the iPhone is a simple operation but surprisingly effective in fixing many problems, including camera errors. When restarting your iPhone, all running applications and processes will be closed, freeing up memory and allowing the iOS operating system to restart from scratch. This helps eliminate temporary software errors that can cause camera problems, such as camera app crashes or messed up settings.
Press and hold the power button and the volume up button at the same time until the words Slide to power off appear, then swipe to turn off the device. Then, press and hold the power button to turn the device back on.
After restarting your iPhone, open the camera app and check to see if the camera error has been fixed. If the error continues to occur, you can try other fixes such as updating iOS or restoring your iPhone to factory settings.
Above are shares on how to fix iPhone camera error. Thanks for watching.
You should read it
- Compare iPhone 13 Pro and iPhone 12 Pro
- How has the iPhone evolved, from 2007 to 2017?
- Should I upgrade my iPhone X to iPhone 13?
- Should iPhone 7, 7+ update iOS 14?
- The difference between iPhone 6S and iPhone 6S Plus?
- 6 steps not to be missed when choosing to buy an old iPhone
- Latest images of iPhone X, iPhone X Plus next generation, iPhone 6.1 inch, 4GB RAM and 2 batteries
- 7 reasons why you should buy iPhone X instead of iPhone 8
May be interested
- How to use the camera filter on iPhone 11, iPhone 11 Pro and iPhone 11 Pro Max
 apple has updated the camera app design on the iphone 11 series, which means some of the existing photo and video functions have been adapted to accommodate new features.
apple has updated the camera app design on the iphone 11 series, which means some of the existing photo and video functions have been adapted to accommodate new features. - IPhone XS Max cameras only lost to Huawei P20 Pro in DxOMark's ranking
 dxomark, the world's largest professional camera review website, recently announced the results of evaluating the camera quality of the iphone xs max (xs and xs max have the same camera system).
dxomark, the world's largest professional camera review website, recently announced the results of evaluating the camera quality of the iphone xs max (xs and xs max have the same camera system). - 4 very simple ways to scan QR codes on iPhone
 no need to install support applications, you can now scan qr codes right on your iphone very simply. we just need to enable the qr code scanning mode on the iphone in the camera and then point the camera to the qr code to scan.
no need to install support applications, you can now scan qr codes right on your iphone very simply. we just need to enable the qr code scanning mode on the iphone in the camera and then point the camera to the qr code to scan. - Quick fix the error cannot open Camera 0xA00F4244: We Can't Find Your Camera
 there are many causes of errors, probably because windows operating systems cannot find camera hardware. if the webcam on your computer fails, it could cause this error. or in addition to conflicts of programs, applications or services (services) with the camera app on wndows 10 may also be the cause of the error. so how to fix the error, please refer to the following article of network administrator.
there are many causes of errors, probably because windows operating systems cannot find camera hardware. if the webcam on your computer fails, it could cause this error. or in addition to conflicts of programs, applications or services (services) with the camera app on wndows 10 may also be the cause of the error. so how to fix the error, please refer to the following article of network administrator. - 6 common errors on the camera and how to fix them
 if you've been using the camera for a while, you're probably familiar with the issues or errors outlined below. if you've never encountered these errors or are just a beginner, the list of common camera issues below can be of great help.
if you've been using the camera for a while, you're probably familiar with the issues or errors outlined below. if you've never encountered these errors or are just a beginner, the list of common camera issues below can be of great help. - 3 camera apps should be uninstalled on iPhone 11
 apple's iphone 11, 11 pro and 11 pro max have been the focus since their release in september 2019. one major reason for this is significant innovations in the iphone 11 camera.
apple's iphone 11, 11 pro and 11 pro max have been the focus since their release in september 2019. one major reason for this is significant innovations in the iphone 11 camera. - How to use the new camera lens on iPhone 11 and iPhone 11 Pro
 the standout feature of the iphone 11 is undoubtedly the new camera system. the iphone 11 is more affordable, but has the same high-quality lens as the iphone 11 pro and iphone 11 pro max (except for the third telephoto lens reserved for the pro model).
the standout feature of the iphone 11 is undoubtedly the new camera system. the iphone 11 is more affordable, but has the same high-quality lens as the iphone 11 pro and iphone 11 pro max (except for the third telephoto lens reserved for the pro model). - Quick handling of iPhone screen error is not sensitive and poor
 is your iphone touch screen in a state of insensitivity, poor touch? don't rush to bring the repair center, you can fix this error at home simply without resorting to professional phone repairers.
is your iphone touch screen in a state of insensitivity, poor touch? don't rush to bring the repair center, you can fix this error at home simply without resorting to professional phone repairers. - Turn on the secret feature of iPhone Camera on iOS 11
 the original apple camera app has a few great new features on ios 11, one of the coolest features is document photography and dishes with a unique perspective from top to bottom. unfortunately, you won't know where it is because this feature is not enabled by default and has no clear settings.
the original apple camera app has a few great new features on ios 11, one of the coolest features is document photography and dishes with a unique perspective from top to bottom. unfortunately, you won't know where it is because this feature is not enabled by default and has no clear settings. - How to access the Camera timer on iPhone 11 and iPhone 11 Pro
 apple has redesigned the original camera app for iphone 11 and iphone 11 pro, to take full advantage of the advanced imaging capabilities of its latest flagship phones and also to make room for other shooting options. available.
apple has redesigned the original camera app for iphone 11 and iphone 11 pro, to take full advantage of the advanced imaging capabilities of its latest flagship phones and also to make room for other shooting options. available.










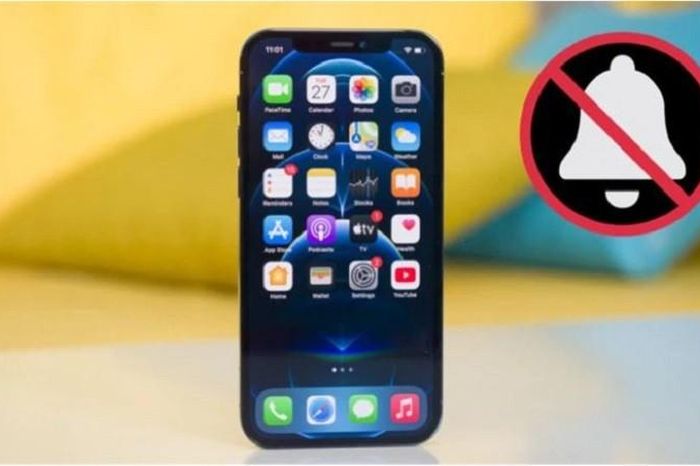 Fixing the error of not showing notifications on iPhone is super simple
Fixing the error of not showing notifications on iPhone is super simple In response to Huawei, Apple launched a campaign to reduce iPhone prices in China
In response to Huawei, Apple launched a campaign to reduce iPhone prices in China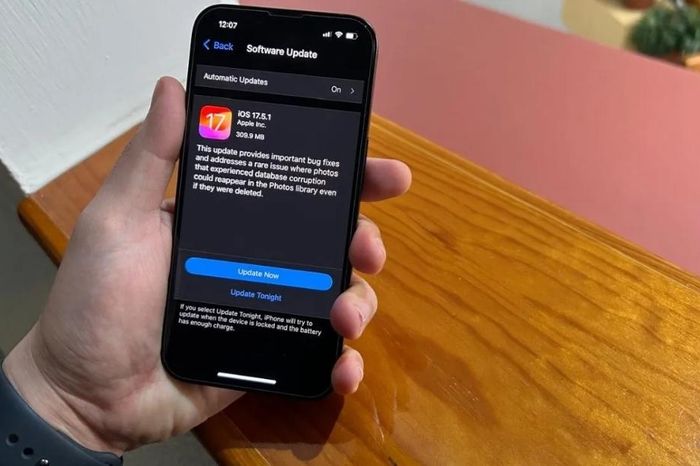 Apple fixes iPhone and iPad bug that restores old photos deleted years ago
Apple fixes iPhone and iPad bug that restores old photos deleted years ago Apple reduces prices of iPhone 15 models in China to new lows due to fierce competition
Apple reduces prices of iPhone 15 models in China to new lows due to fierce competition The ultra-thin iPhone will launch next year
The ultra-thin iPhone will launch next year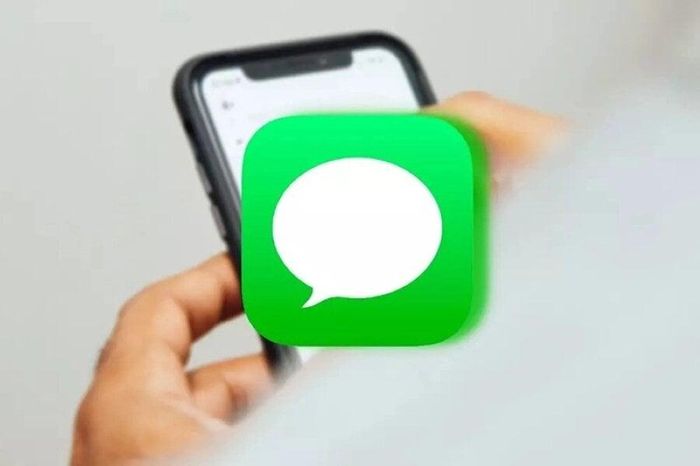 How to view message edit history on iPhone
How to view message edit history on iPhone