How to download and play Snapshots in Minecraft
Snapshot is a beta version of Minecraft, periodically released by Mojang. These include "unmodified" features available for players to experience. Players can provide feedback and bug reports to developers before experimental Snapshot features arrive in the final update.
For years, Mojang has provided (free) the development of the latest Minecraft features and updates via Snapshot. This leaves many Minecraft fans with reason to look forward to Wednesdays as most Snapshots are released in those days. However, some of us don't know how to take advantage of these free releases and are always waiting for the official Minecraft update. Therefore, in this article, Taimienphi.vn will guide you on how to download and play Snapshots in Minecraft to experience before the new features that may be added to the game.
I. How to download and play Snapshots in Minecraft
Players will have to manually download and install development versions. Since Snapshots are usually temporary and only last for a few weeks before the next release, people are less inclined to test newer versions, resulting in less response. For now, Mojang has made it significantly easier to test these new versions, and you just need to follow the steps outlined below to download and play Snapshots in Minecraft.
Step 1: Go to the Installations tab
After opening Minecraft Launcher, do not click Play, but click Installations to go to the screen to select the version of Minecraft that you want to play.
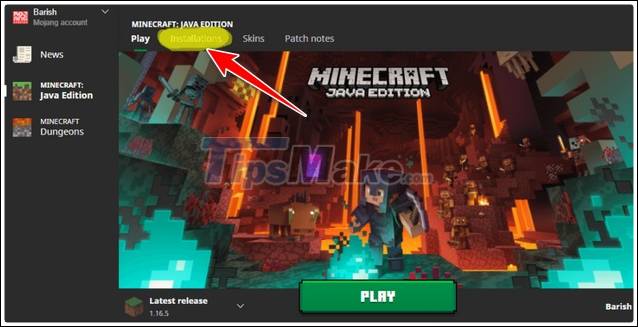 How to download and play Snapshots in Minecraft Picture 1
How to download and play Snapshots in Minecraft Picture 1
Step 2: Turn on and create Snapshot file
This step has 2 parts. First you need to click Snapshots to make Snapshot a downloadable version to play. Then, click New.
 How to download and play Snapshots in Minecraft Picture 2
How to download and play Snapshots in Minecraft Picture 2
Step 3: Select Snapshot version
In the Name field, enter a name for the Snapshot you want to use. If you want these versions to be the latest Snapshot when they are released, you should enter Latest Snapshot.
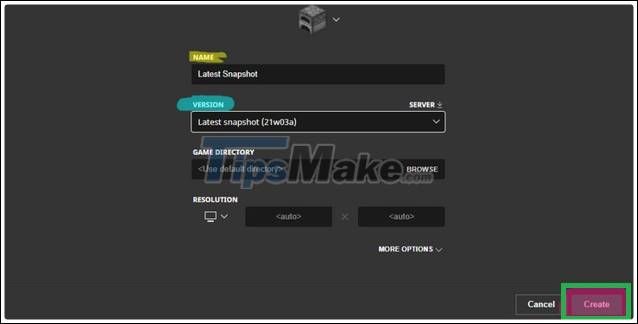 How to download and play Snapshots in Minecraft Picture 3
How to download and play Snapshots in Minecraft Picture 3
Next, you choose the Snapshot you want to play. If you want to search for the latest Snapshot every time you play, select Latest Snapshot from the drop-down menu. If you want to play an older version of Snapshot or an earlier version of Minecraft, just click on the option you want.
Finally, click the Create button. Return to the previous screen and you should see your new version listed along with the other installations. From here, select the Play tab to return to the main screen.
Step 4: Play Snapshot in Minecraft
After returning to the main menu, you can choose the version you want to play in the bottom left of the screen. Select the version you just installed and click Play. From this point, whatever world you choose or create will include the latest Snapshot and all development versions prior to it.
 How to download and play Snapshots in Minecraft Picture 4
How to download and play Snapshots in Minecraft Picture 4
Thus, you have successfully downloaded and installed Snapshot in Minecraft. Now, assuming you want to go back to the latest official Minecraft release, you can do so by going back to the main menu and selecting it the way you did to select this new Snapshot.
You should read it
- Minecraft: Java Edition players will be required to have a Microsoft Account
- Minecraft for PC - Download Minecraft for PC here
- What is Minecraft? Overview of Minecraft games
- Instructions for registering a Minecraft account
- TOP mods to install in Minecraft 1.19 The Wild Update
- Minecraft officially released on Windows Phone
- Minecraft Pocket Edition - Download Minecraft Pocket Edition here
- You can now play Minecraft for free in the browser
- TOP biomes suitable for building houses in Minecraft 1.18 Caves and Cliffs
- Why until now Minecraft still uses pixel graphics?
- How to Get a Cape in Minecraft game
- How to Download Minecraft for Free






 How to download and install Map Minecraft
How to download and install Map Minecraft Instructions for playing Minecraft on the web
Instructions for playing Minecraft on the web How to download Minecraft Earth without fake IP
How to download Minecraft Earth without fake IP How to download and add new Minecraft maps
How to download and add new Minecraft maps The most complete command of MineCraft, MineCraft cheat code
The most complete command of MineCraft, MineCraft cheat code How to Download Minecraft for Free
How to Download Minecraft for Free