How to Create a Minecraft Server Using Hamachi
Prepare to create a server

Download Hamachi. Visit https://www.vpn.net/ in your computer's web browser, then click the green Download now button in the middle of the page. The Hamachi installation file will be downloaded to your computer.
If you're using a Mac and VPN.net is about to download a Windows file, click the Mac link below the Download now button to request a download of the Mac version.

Install Hamachi. After downloading Hamachi, you will install it into your operating system:
On Windows — Double-click the Hamachi installation file, select the language and click Next , check the "I have read" box and click Next , click Next and then click Install . Click Yes if prompted during installation, then click Finish when prompted.
On Mac — Open the ZIP folder, double-click the extracted Hamachi installation file, click Open , verify the download if necessary, check the "I have read" box, and click Install . Enter your password if prompted, then click Finish when prompted.

Download the Minecraft server file. Visit https://minecraft.net/en-us/download/server in your computer's web browser, then click the minecraft_server.1.15.2.jar link in the middle of the page. This is the step to download the Minecraft Java server file to your computer.

Create folders on the desktop. You will place and run your Minecraft server in this directory. To create an empty folder, follow these steps:
On Windows — Right-click on the desktop, select New , click Folder , then type Minecraft Serverand press ↵ Enter.
On Mac - Click File , click New Folder , type Minecraft Serverthen press ⏎ Return.

Place the Minecraft server file into the folder. Click and drag the downloaded Minecraft server file to the new folder's icon, then drop it there.
You can also copy it by clicking the hosts file, pressing Ctrl+ C(on Windows) or ⌘ Command+ C(on Mac), opening a new folder, then pressing Ctrl+ Vor ⌘ Command+ V.
Create a server on Windows

Make sure you have the latest versions of Minecraft and Java. The easiest way to do this for Minecraft is to double-click the Minecraft Launcher and wait for it to update if necessary. For Java, open Internet Explorer, go to https://java.com/en/download/installed.jsp, click Agree and Continue , and follow the onscreen instructions.
If you don't see anything, Java has been updated to the latest version.
Since most new browsers do not support Java, using Internet Explorer is the best way to ensure that there are no errors at runtime.

Open the Minecraft server folder. Double-click the folder to do this.

Double click the hosts file. When performing this step, the server files will start to be extracted inside the folder.
Make sure you double-click the server executable file that looks like a gear on a white background and not text.

Accept Minecraft server terms of use. Once the "eula" file appears, double-click it to open it in Notepad, then delete the false"eula=false" line and type true. You can then press Ctrl+ Sto save the changes and close Notepad.
The edited "eula" file will now display the line "eula=true" instead of "eula=false".

Double click the hosts file again. This is the step where the server continues to be decompressed.

Close the "Minecraft server" window when the download is complete. When you see "Done" in the line at the bottom of the window, click the X in the upper-right corner of the window. At this point, you can freely configure Hamachi.
Create a server on Mac

Make sure you have the latest versions of Minecraft and Java. The easiest way to do this for Minecraft is to double-click the Minecraft Launcher and wait for it to update if necessary.
As of April 2020, the latest Java version is Version 8 Update 251. You can download it from the Java website by visiting https://java.com/en/download/ and clicking the Java Download button free of charge.

Double click on the Minecraft server file. When performing this step, the server file will begin to be extracted inside the new folder.

Accept Minecraft server terms of use. Once the "eula" file appears, double-click it to open it in TextEdit, then delete the false"eula=false" line and type true. You can then press ⌘ Command+ Sto save your changes and close TextEdit.
The edited "eula" file will now display the line "eula=true" instead of "eula=false".
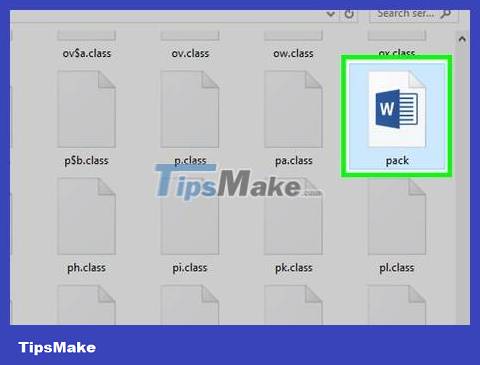
Double-click the Minecraft server file again. The files will continue to be extracted inside the folder.

Close the "Minecraft server" window when the download is complete. When you see "Done" in the line at the bottom of the window, you can click the red circle in the upper left corner of the window to close it. At this point, you can freely configure Hamachi.
Hamachi configuration

Open Hamachi. Open Start (on Windows) or Spotlight (on Mac), type hamachi, click, or double-click LogMeIn Hamachi in the search results.
When using a Mac, Network is a menu item at the top of the screen.

Click the "Power button" icon. This button is at the top of the Hamachi window. This is the step to turn on Hamachi and display the login window.

Sign up for a Hamachi account. Click the Sign up link in the upper right corner of the window, then enter your email in the "email" text box, type your password in the "password" text box, retype your password in the "retype password" box, and click Create account .

Click the Network tab . This tab is at the top of the Hamachi window. A drop-down menu will appear.

Click Create a new network… . It's in the drop-down menu. This is the step that displays the pop-up window.

Enter the server name. In the "Network ID" text box, you can type whatever name you want for your server.
If you set a server name that is already in use by someone else, Hamachi will notify you that the name has been taken.

Enter the password for the server. Type the server password you want to set in the "Password" text box, then retype the password in the "Confirm password" text box.

Click Create . This button is at the bottom of the window. This is the step to create the server.

Paste the Hamachi IP address into the server folder. Here's how to get the server to use Hamachi:
Right-click (or hold Control-click) the IP address at the top of the Hamachi window.
Click Copy IPv4 address
Rename the text file "server.properties" in the Minecraft server folder to "serverproperties".
Double-click the "serverproperties" file, then confirm or click the text editing application on your computer.
Click to the right of the "server-ip=" line.
Press Ctrl+ V(on Windows) or ⌘ Command+ V(on Mac).
Save the file by pressing Ctrl+ Sor ⌘ Command+ S, then close the text editing program.

Switch to online status. Right-click (or hold Control-click) the server name, then click Go online in the drop-down menu.
If you see Go offline in the drop-down menu, the server is online.

Invite friends to the server. If you want to invite some friends to the server, they will need to download and install Hamachi before performing the following steps:
Open Hamachi.
Click Network
Click Join existing network.
Enter the server name and password in the "Network ID" and "Password" text fields respectively.
Click Join
Connect to the server

Run the server file. Double-click the Java server file in the Minecraft Server file. This is the step to open the command line window of the server file.
You also need to make sure that the Hamachi server is running before continuing.
To grant yourself admin rights, type /op username(where "username" is your Minecraft username) into the text field at the bottom of the server run window and press ↵ Enter.

Open Minecraft. Open Minecraft Launcher by double-clicking or clicking the grass-shaped Minecraft icon, then clicking PLAY at the bottom of the window.

Click Multiplayer . This option is in the middle of the main menu.

Click Add Server . You'll see this option at the bottom of the window.

Enter your server name. In the "Server Name" text box, type the name of the server that appears in Hamachi.

Paste the server's address. Click the "Server Address" text box, then press Ctrl+ V(on Windows) or ⌘ Command+ V(on Mac). You will see the IPv4 address you copied earlier here.

Click Done . This button is at the bottom of the window. This is the step that tells Minecraft to start searching for servers.

Server selection. When the server appears in the search results, click the server name once to select it.

Click Join Server . This option is at the bottom of the window.

Wait for the server to load. Once the server is loaded, you will appear as a player in the world, from here you can start playing as normal.
You may be asked to enter your password before the world is finished loading. If asked, type the password you used to create the server when configuring Hamachi.
You should read it
- Create LAN over the Internet with Hamachi
- How to Create a Free Minecraft Server
- How to Create a Private Minecraft Server
- How to store your own Minecraft server
- Instructions for creating your own Minecraft mods to play games in your style
- How to set up Minecraft server on Raspberry Pi
- How to join a multiplayer server in Minecraft PE
- How to make things in Minecraft games
May be interested
- How to build a game server on Linux
 current games can not only connect to the server but also run that server. learn about everything you need to build a linux server game through the following article.
current games can not only connect to the server but also run that server. learn about everything you need to build a linux server game through the following article. - Instructions for installing and using LogMeIn Hamachi access computers anywhere
 logmein hamachi is a virtual private network (vpn - virtual private network), allowing users to share resources and play some games over the lan. just 2 computers with logmein hamachi installed, you can share resources ... for each other.
logmein hamachi is a virtual private network (vpn - virtual private network), allowing users to share resources and play some games over the lan. just 2 computers with logmein hamachi installed, you can share resources ... for each other. - TOP the most recommended constructions in Minecraft PE
 with the characteristic of the sandbox game genre, minecraft players have every possibility to create almost anything they want in the game. however, on minecraft pocket edition, rebuilding is quite tedious and difficult due to limited control buttons on small mobile screens.
with the characteristic of the sandbox game genre, minecraft players have every possibility to create almost anything they want in the game. however, on minecraft pocket edition, rebuilding is quite tedious and difficult due to limited control buttons on small mobile screens. - Instructions for registering a Minecraft account
 you can use minecraft account to play multiplayer with many other players, discover exciting packages on mojang
you can use minecraft account to play multiplayer with many other players, discover exciting packages on mojang - How to Create Lots of Fun in Minecraft
 have you ever wished to create impressive constructions that the minecraft gaming community will remember but don't know where to start? creating a lot of fun in the game minecraft is possible for most players.
have you ever wished to create impressive constructions that the minecraft gaming community will remember but don't know where to start? creating a lot of fun in the game minecraft is possible for most players. - How to Increase RAM for Minecraft
 this article shows you how to increase ram memory for minecraft game to help fix some memory-related errors. if you are using a personal version of minecraft, you can easily increase ram using launcher from version 1.6 to 2.0.x. check your launcher version number in the lower left corner of the launcher window. if you intend to change the server's ram, you need to create a file that helps run the minecraft game with more memory. however, it's best not to increase more than half to two-thirds of your computer's total ram for minecraft.
this article shows you how to increase ram memory for minecraft game to help fix some memory-related errors. if you are using a personal version of minecraft, you can easily increase ram using launcher from version 1.6 to 2.0.x. check your launcher version number in the lower left corner of the launcher window. if you intend to change the server's ram, you need to create a file that helps run the minecraft game with more memory. however, it's best not to increase more than half to two-thirds of your computer's total ram for minecraft. - How to Create a Minecraft Account
 this is an article showing how to create a new minecraft account. from the beginning of 2021, to register an official minecraft account, you need to create a microsoft (xbox) account.[1] x research source after signing up for a free microsoft account, you can use it to play minecraft. you don't need an account if you use a nintendo switch or sony playstation, but if you have an account you can play with players on other platforms.
this is an article showing how to create a new minecraft account. from the beginning of 2021, to register an official minecraft account, you need to create a microsoft (xbox) account.[1] x research source after signing up for a free microsoft account, you can use it to play minecraft. you don't need an account if you use a nintendo switch or sony playstation, but if you have an account you can play with players on other platforms. - Create VPN Server on Windows 8
 no need to install any additional applications, you can easily 'turn' your computer into a vpn server if you're using windows 8. in this way, you can share data from the computer. as a simple lan system in the form of remote access. & a
no need to install any additional applications, you can easily 'turn' your computer into a vpn server if you're using windows 8. in this way, you can share data from the computer. as a simple lan system in the form of remote access. & a - Types of weather and how to enter the command to change the weather in Minecraft
 in minecraft there are many different weather patterns that affect the game and create many new interactions. there are 3 main types of weather: clear, rainy and thunderstorm. weather in minecraft often happens in cycles.
in minecraft there are many different weather patterns that affect the game and create many new interactions. there are 3 main types of weather: clear, rainy and thunderstorm. weather in minecraft often happens in cycles. - Minecraft for PC - Download Minecraft for PC here
 minecraft is a sandbox game developed by mojang studios. where the player interacts with a three-dimensional environment with surrounding blocks and entities. you can choose from survival or creative game modes.
minecraft is a sandbox game developed by mojang studios. where the player interacts with a three-dimensional environment with surrounding blocks and entities. you can choose from survival or creative game modes.










 How to Create the Strongest Pokemon Team
How to Create the Strongest Pokemon Team How to Increase Download Speed on PlayStation 4
How to Increase Download Speed on PlayStation 4 How to Become a Vampire in Skyrim
How to Become a Vampire in Skyrim How to Become a Pro Gamer
How to Become a Pro Gamer How to Evolve Pokémon in the game Pokémon GO
How to Evolve Pokémon in the game Pokémon GO How to Evolve Eevee in Pokémon HeartGold/SoulSilver
How to Evolve Eevee in Pokémon HeartGold/SoulSilver