How to Connect Bluetooth Speaker to Laptop
On Windows
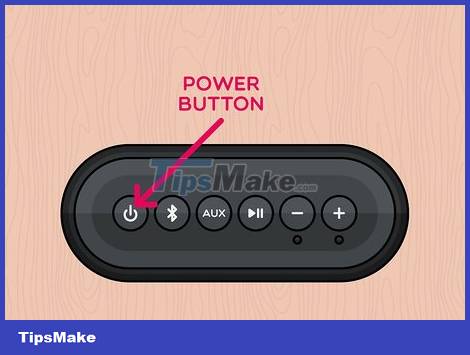
Turn on your Bluetooth speaker. Press the "Power" button to turn on the speaker. Different speaker models may differ slightly in the way they turn on. If that doesn't work, you can refer to the speaker's user manual.
In case the speaker needs to be plugged in, be sure to do so before continuing.
During pairing, you should also place the speaker as close to the laptop as possible.

Open the Start menu on your computer. Click the Windows logo in the lower left corner of the screen.
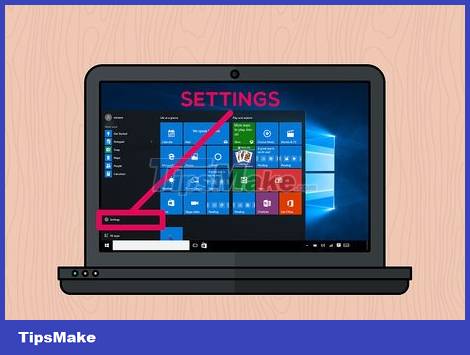
Click Settings in the lower-left corner of the Start window.

Click the Devices option near the top of the Settings page.

Tap Bluetooth & other devices (Bluetooth & other devices). It's the tab on the left side of the Devices page.

Turn on Bluetooth. Tap the "Off" switch located below the "Bluetooth" section near the top of the page to turn Bluetooth on.
If the word "On" appears on the right side of this switch, Bluetooth is turned on.

Tap the "Pair" button on the speaker. At this point, the speaker will start looking for a Bluetooth connection (such as your computer) to connect. Different speakers have different layouts and designs. Therefore, consult the user manual if your "Pair" button cannot be found.

Click the + Add Bluetooth or other device button located at the top of the page.

Click the Bluetooth option at the top of the Add a Device window.

Click your speaker's name. The name of the speaker will quickly appear in the window. At this point, click on the name to select the speaker.
Most likely speaker brand and model will be displayed.

Click Pair on the right, under the speaker name tag located in the window to connect the speaker to the computer. You should now be able to listen to your computer's music and audio files with your speakers.
On Mac

Turn on the Bluetooth speaker. Press the "Power" button to turn on the speaker. Different speaker models may differ slightly in the way they turn on. If that doesn't work, you can refer to the speaker's user manual.
In the event that the speaker needs to be plugged in, be sure to do so before continuing.
During pairing, you should also place the speaker as close to the laptop as possible.

Tap the Bluetooth icon located at the top right of the Mac screen. A new menu will be dropped down.
If you can't find it in the menu bar, open the Apple menu, click System Preferences, then Bluetooth.

Click Open Bluetooth Preferences… at the bottom of the drop-down menu. The Bluetooth setup menu will be displayed.
Skip this step if you open the Bluetooth settings menu from System Preferences.
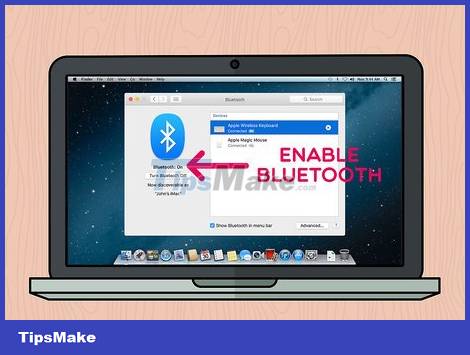
Turn on Bluetooth if it's not already on. Click the Turn Bluetooth On button on the left side of the window. If here is Turn Bluetooth Off instead of Turn Bluetooth On, it means that Bluetooth is already on.

Tap the "Pair" button on the speaker. The speaker will start looking for a Bluetooth connection (such as your computer) to connect. The found Bluetooth connection will now appear in the "Devices" section of the Bluetooth window. Different speakers have different layouts and designs, so if you can't find the "Pair" button, refer to the user manual.
You may even have to hold down the "Pair" button.

Click the Pair button to the right of the speaker's name in the "Devices" section of the Bluetooth window. The computer and the speaker will connect in a few seconds. When the connection is complete, you'll hear the music contained on your Mac using the Bluetooth speaker.
Most likely the speaker name displayed will be a combination of the manufacturer name and speaker model.
You should read it
- Instructions for using Bluetooth on devices
- Do you know what Bluetooth on TV is for?
- Top 6 USB Bluetooth for the best PC
- The 'Bluetooth 4.2' technology standard was released
- Learn about Bluetooth technology
- How to Use USB Bluetooth
- How to set up and manage Bluetooth devices in Windows
- How to use Bluetooth on the simplest iPhone
May be interested
- Which mobile towing speakers are the best today?
 a good portable speaker must ensure the elements: strong power, high durability, karaoke features and bluetooth connectivity. however, not everyone knows how to buy mobile speakers. please refer to the article below to get more experience to choose to buy the best speaker offline.
a good portable speaker must ensure the elements: strong power, high durability, karaoke features and bluetooth connectivity. however, not everyone knows how to buy mobile speakers. please refer to the article below to get more experience to choose to buy the best speaker offline. - How to Connect PlayStation 4 to Speakers
 today's tipsmake will show you how to connect your playstation 4 console to a speaker system. you can do this by connecting the control panel itself to the speakers via an optical audio cable or an audio extraction device. additionally, you can also connect the game controller to the headset using the auxiliary cable (aux). although you cannot connect the wireless speaker to the ps4 via bluetooth, you can plug the aux cable into the game controller to bridge the gap.
today's tipsmake will show you how to connect your playstation 4 console to a speaker system. you can do this by connecting the control panel itself to the speakers via an optical audio cable or an audio extraction device. additionally, you can also connect the game controller to the headset using the auxiliary cable (aux). although you cannot connect the wireless speaker to the ps4 via bluetooth, you can plug the aux cable into the game controller to bridge the gap. - Instructions for connecting computer Bluetooth to speakers on Windows and MacOS
 different operating systems will have different ways to connect speakers. if you don't know how to connect your computer's bluetooth to the speaker, please see this article.
different operating systems will have different ways to connect speakers. if you don't know how to connect your computer's bluetooth to the speaker, please see this article. - Steps to connect Windows computer Bluetooth with speakers, phones, headphones
 bluetooth is one of the technologies that helps to connect computers with other devices easily and quickly.
bluetooth is one of the technologies that helps to connect computers with other devices easily and quickly. - Check out the notable Bluetooth speakers that Anker will launch this year
 as we all know, soundcore is the brand that specializes in anker 's famous portable bluetooth speakers (and more recently home theater products), and within ces 2019, anker will bring a lot of events to the event. interesting new speaker model.
as we all know, soundcore is the brand that specializes in anker 's famous portable bluetooth speakers (and more recently home theater products), and within ces 2019, anker will bring a lot of events to the event. interesting new speaker model. - Review speaker karaoke Microtek MTK - 04 _ great bluetooth speakers for events, karaoke bars
 karaoke speaker microtek mtk - 04 is a hot product to storm the current technology market. today with quantrimang review each detail of this speaker!
karaoke speaker microtek mtk - 04 is a hot product to storm the current technology market. today with quantrimang review each detail of this speaker! - Top 6 USB Bluetooth for the best PC
 bluetooth usb for pc has many types with different prices, the ability to connect with the maximum distance is not the same.
bluetooth usb for pc has many types with different prices, the ability to connect with the maximum distance is not the same. - How to turn Raspberry Pi into a Bluetooth speaker
 by connecting the raspberry pi to a set of speakers, you can greatly expand their functionality. this project allows you to modernize any old speakers or hi-fi system by bringing sound directly to them.
by connecting the raspberry pi to a set of speakers, you can greatly expand their functionality. this project allows you to modernize any old speakers or hi-fi system by bringing sound directly to them. - Review Fenda bluetooth Speaker
 the quality of fenda bluetooth speakers is a concern of many people, especially those who like to listen to music and sing karaoke.
the quality of fenda bluetooth speakers is a concern of many people, especially those who like to listen to music and sing karaoke. - Do you know what Bluetooth on TV is for?
 is bluetooth the same as on the phone? certainly no, bluetooth on tv has its own features to enhance the experience and better support users during use. so what will the built-in bluetooth smart tvs give you?
is bluetooth the same as on the phone? certainly no, bluetooth on tv has its own features to enhance the experience and better support users during use. so what will the built-in bluetooth smart tvs give you?










 How to Connect Speaker to iPhone via Bluetooth
How to Connect Speaker to iPhone via Bluetooth The Latest Ways to Adjust the Volume on Alexa
The Latest Ways to Adjust the Volume on Alexa How to Adjust the Bass on a Computer
How to Adjust the Bass on a Computer 6 great tips to help prolong speaker life
6 great tips to help prolong speaker life The difference between Wireless and True Wireless headphones
The difference between Wireless and True Wireless headphones AirPods Pro 2 supports lossless music (ALAC), new design, charging box emits sound
AirPods Pro 2 supports lossless music (ALAC), new design, charging box emits sound