How to connect a wireless mouse to a computer
In some cases when you are using a laptop, especially playing games or performing difficult tasks, the trackpad will not be able to handle it all. Or in case you need more flexibility and space than a wired mouse when using a desktop computer.
The best option you have in these situations is to connect your mouse wirelessly to your computer.
Fortunately connecting a wireless mouse to a Mac or Windows computer is easy thanks to Bluetooth technology.
That's why both Mac and PC users rarely want to use the trackpad regularly and always carry a wireless mouse with them.
How to connect a wireless mouse to a Mac
Step 1. Turn on pairing mode on mouse if it is not already enabled. Normally there will be a green light or a blinking light indicating it is ready to connect.
Step 2. Open the System Preferences app on your Mac (the silver cog icon).
Step 3. Select Bluetooth from the list of options.
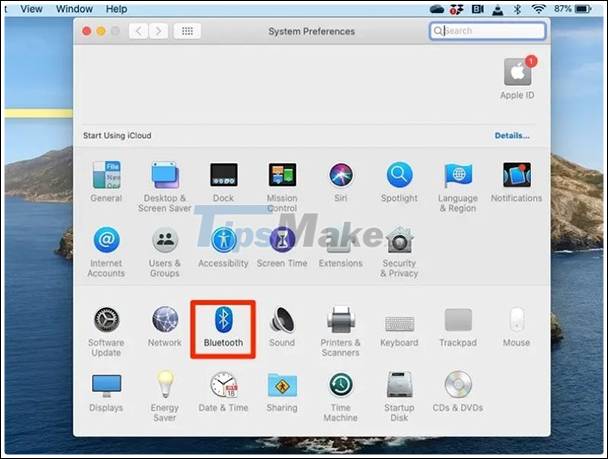
Select Bluetooth from System Preferences
Step 4. You will see your mouse appear under Devices . Select Connect .
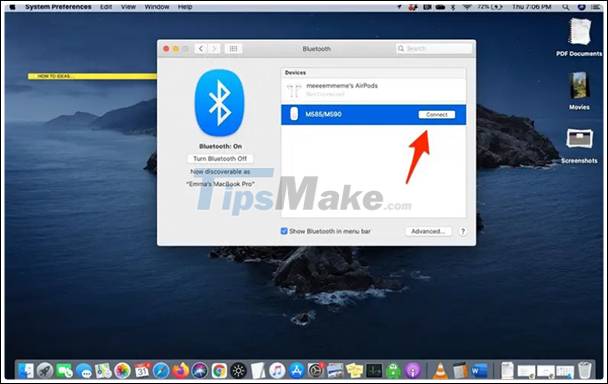
Step 5. Connected status 'Connected' appears under the device's name to let the user know that your Bluetooth mouse is connected to your Mac and ready for use.

How to connect a wireless mouse to a PC
Step 1. Make sure your mouse is connected. Follow the mouse instructions if you are unsure how to proceed.
Step 2. Turn on Bluetooth on PC by turning on switch in Bluetooth & other devices section of Settings .

Step 3. Go back to the Settings menu and select Devices .

Step 4. Click Add Bluetooth or other devices .
Step 5. Next, select Bluetooth .

Select Bluetooth under Add a device
Step 6. On the Add a device page , you will see a list of connected wireless mice. Select the mouse and it will automatically connect.

Select a paired device
Wait a moment the computer will let you know the device is ready for use.
You should read it
- How to Connect a Wireless Mouse
- 4 differences between wired mouse and wireless mouse
- 8 things to know when buying a computer mouse
- Notes when buying wireless mice for office people
- Can a wireless mouse without a USB head be used?
- How to fix the wireless mouse error does not work
- How to fix a wireless mouse and why the mouse doesn't work
- How to connect a wireless mouse on Windows 11
May be interested
- How to Connect a Mouse to a Mac
 to connect a magic mouse 2 or magic trackpad 2 to your mac, you can plug it in and let your mac take care of the connection. for older wireless mice and trackpads, you'll need to enable bluetooth and pair the mouse with the computer...
to connect a magic mouse 2 or magic trackpad 2 to your mac, you can plug it in and let your mac take care of the connection. for older wireless mice and trackpads, you'll need to enable bluetooth and pair the mouse with the computer... - Notes when buying wireless mice for office people
 a few experiences, note when buying wireless mouse for you.
a few experiences, note when buying wireless mouse for you. - 2 ways to quickly connect a wireless mouse to a laptop
 if you don't know how to connect a wireless mouse to a laptop, you can refer to the article with 2 simple and quick ways here.
if you don't know how to connect a wireless mouse to a laptop, you can refer to the article with 2 simple and quick ways here. - 4 differences between wired mouse and wireless mouse
 wired or wireless mice can both be the perfect choice, depending on the specific purpose they will serve. each has its own strengths and advantages, limiting or extending flexibility, speed, and freedom of movement on their own.
wired or wireless mice can both be the perfect choice, depending on the specific purpose they will serve. each has its own strengths and advantages, limiting or extending flexibility, speed, and freedom of movement on their own. - How to fix a wireless mouse and why the mouse doesn't work
 wireless mice often have connection loss errors that affect user performance. let's learn how to fix a frozen wireless mouse through the following article!
wireless mice often have connection loss errors that affect user performance. let's learn how to fix a frozen wireless mouse through the following article! - Logitech launches MX Master 3, the world's best office mouse
 mx master is logitech's high-end wireless mouse line that's appreciated.
mx master is logitech's high-end wireless mouse line that's appreciated. - How to fix frozen wireless mouse
 there are many reasons why a wireless mouse or usb mouse freezes or does not work, such as hardware failure or running out of battery... readers should follow the article to find out the cause as well as how to fix the mouse error. wireless freezes below.
there are many reasons why a wireless mouse or usb mouse freezes or does not work, such as hardware failure or running out of battery... readers should follow the article to find out the cause as well as how to fix the mouse error. wireless freezes below. - Instructions to connect the computer to other devices via bluetooth
 bluetooth is a wireless connection - with bluetooth, you can connect devices such as phones, mice, headsets, printers, keyboards ... to your computer. you can copy data, use wireless devices (mouse, keyboard ...) or even play music from your phone via computer speakers ...
bluetooth is a wireless connection - with bluetooth, you can connect devices such as phones, mice, headsets, printers, keyboards ... to your computer. you can copy data, use wireless devices (mouse, keyboard ...) or even play music from your phone via computer speakers ... - How to connect a Chromebook with a Bluetooth mouse
 as long as your chromebook supports bluetooth, it's at your disposal to connect it to wireless peripherals.
as long as your chromebook supports bluetooth, it's at your disposal to connect it to wireless peripherals. - How to connect a wireless microphone to a computer to sing karaoke
 windows 7 includes support for bluetooth. however, not everyone knows how to connect a wireless microphone to a computer. below tipsmake.com will guide you how to connect, easy operation to invite you to look over and follow.
windows 7 includes support for bluetooth. however, not everyone knows how to connect a wireless microphone to a computer. below tipsmake.com will guide you how to connect, easy operation to invite you to look over and follow.










 How to hover the mouse more accurately on the computer
How to hover the mouse more accurately on the computer Top 5 Gaming monitors worth buying 2021
Top 5 Gaming monitors worth buying 2021 Review Logitech G304 Wireless Gaming Mouse
Review Logitech G304 Wireless Gaming Mouse What is the difference between exFAT, FAT32 and NTFS?
What is the difference between exFAT, FAT32 and NTFS? Top 5 best trackball mice 2021
Top 5 best trackball mice 2021 Dell launches 40-inch UltraSharp: Ultrawide display with 5K resolution
Dell launches 40-inch UltraSharp: Ultrawide display with 5K resolution