How to Be Safe When Using WiFi
Method 1 of 5:
Turning on Firewall
-
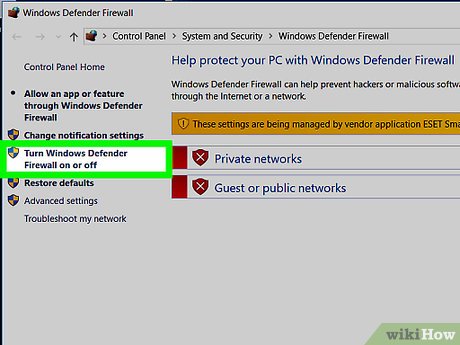 Enable your firewall. If your computer is running Windows 7, Windows Vista, or Windows XP, your firewall is turned on by default. To turn on the firewall on Mac OS X, navigate to System Preferences>Security>Firewall and click the 'Start' button.
Enable your firewall. If your computer is running Windows 7, Windows Vista, or Windows XP, your firewall is turned on by default. To turn on the firewall on Mac OS X, navigate to System Preferences>Security>Firewall and click the 'Start' button.- To turn the Windows firewall on and off and manage preferences, navigate to Start>Run> type 'Firewall.cpl' and click 'OK' or press Enter.
Method 2 of 5:
Protect Sensitive Information
-
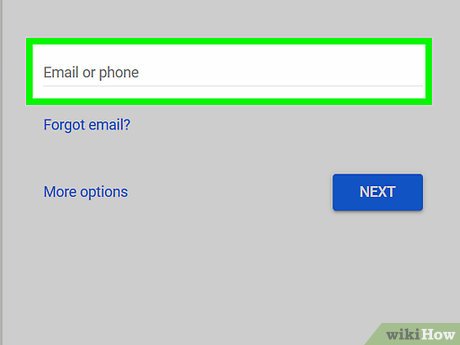 Avoiding online tasks that require you to enter your sensitive, personal information such as credit card numbers or passwords is best practice when on a Wi-Fi network.
Avoiding online tasks that require you to enter your sensitive, personal information such as credit card numbers or passwords is best practice when on a Wi-Fi network. -
 If you must enter this type of data when on a public network, ensure the website asking for the information uses 'https' before their URL in your browser's address bar. The key is the 's' in 'https' lets you know the connection is secure -- even if someone hacks a https:// session, the information they access will be encrypted. If the 's' is not present, do not enter your private information.
If you must enter this type of data when on a public network, ensure the website asking for the information uses 'https' before their URL in your browser's address bar. The key is the 's' in 'https' lets you know the connection is secure -- even if someone hacks a https:// session, the information they access will be encrypted. If the 's' is not present, do not enter your private information.
Method 3 of 5:
Disable Sharing
-
 Turn off sharing settings on Windows. Navigate to Start >> Control Panel >> Network and Internet >> Network and Sharing Center. Select 'Homegroup and Sharing Options' followed by 'Change Advanced Sharing Settings'. From within the Change Advanced Sharing Settings dialog you can disable printer and file sharing as well as Public folder sharing and network discovery.
Turn off sharing settings on Windows. Navigate to Start >> Control Panel >> Network and Internet >> Network and Sharing Center. Select 'Homegroup and Sharing Options' followed by 'Change Advanced Sharing Settings'. From within the Change Advanced Sharing Settings dialog you can disable printer and file sharing as well as Public folder sharing and network discovery. -
 Turn off sharing settings on Mac OS X. Click the Apple menu in the upper left corner of the screen followed by 'System Preferences' from the context menu. Select sharing from the System Preferences window and uncheck all of the sharing options that are currently enabled to disable them.
Turn off sharing settings on Mac OS X. Click the Apple menu in the upper left corner of the screen followed by 'System Preferences' from the context menu. Select sharing from the System Preferences window and uncheck all of the sharing options that are currently enabled to disable them.
Method 4 of 5:
Turn Off Wi-Fi When Not in Use
-
 Most modern PCs and mobile devices will automatically connect to a wireless network when it's in range. However, if you are not currently using the internet but your device is on, its best to turn off your Wi-Fi adapter.
Most modern PCs and mobile devices will automatically connect to a wireless network when it's in range. However, if you are not currently using the internet but your device is on, its best to turn off your Wi-Fi adapter.- If your device has an internal Wi-Fi adapter, you can access Network Connections on Windows by clicking Start, typing 'ncpa.cpl' and pressing Enter on your keyboard. Note: The process of disabling your Wi-Fi card will vary from device to device. Consult your manufacturer documentation to learn more.
- On Mac OS X, click the Apple menu in the upper left corner followed by 'System Preferences'> 'Network'>'Turn Airport Off'.
- If you have an external Wi-Fi card you can simply remove it from your device.
Method 5 of 5:
Encrypt Sensitive Files
-
 Encrypting important private files and folders is a great method of keeping them from prying eyes that may have been able to access your machine through a Wi-Fi network.
Encrypting important private files and folders is a great method of keeping them from prying eyes that may have been able to access your machine through a Wi-Fi network. -
 On Windows, right-click the file or folder you want to encrypt, select 'Properties' from the context menu.
On Windows, right-click the file or folder you want to encrypt, select 'Properties' from the context menu.- Select the 'General' tab from within the Properties dialog, followed by 'Advanced'.
- In the 'Advanced dialog select 'Encrypt contents to secure data' followed by 'OK'.
-
 On Mac OS X, you can encrypt files by creating a virtual password-protected drive to store sensitive files and folders.
On Mac OS X, you can encrypt files by creating a virtual password-protected drive to store sensitive files and folders.- Open the Finder and navigate to Applications>Utilities> and double-click Disk Utility.
- From within Disk Utility, select File>Blank Disk Image.
- Enter a name in the 'Save As:' field and select '128-bit AES encryption (recommended)' from the 'Encryption' drop down menu. You can also browse to select a specific location to save the new disk image.
- Click the 'Create' button.
- Enter a password and verify a password for the disk image and click 'OK'. A new '.dmg' disk image will be created. Double-click it to open it as a virtual drive. You can now simply drag and drop files and folders onto the virtual, password-protected drive to keep them protected when on a Wi-Fi network.
5 ★ | 1 Vote
You should read it
- How to Set Up Internet Connection Sharing for Windows XP
- How to share printer in Windows network system?
- Network setup for PC and Mac
- Internet connection sharing - Internet Connection Sharing
- Flickr is notorious for selling users' photos
- How to Connect a Mac to the Internet
- Secure Mac network services
- Set up Ad Hoc wireless network to play WiFi without software from your laptop
May be interested
- How to keep your MacBook safe in public?
 if you regularly connect to free wi-fi hotspots your data may be at risk from snoopers and hackers. follow these instructions to keep your data safe as possible.
if you regularly connect to free wi-fi hotspots your data may be at risk from snoopers and hackers. follow these instructions to keep your data safe as possible. - How to check the WiFi security connected by Opera VPN
 the situation of stealing information via wifi is increasingly popular, especially when we connect the device to the network without security. however, how can i check if wifi is safe to use?
the situation of stealing information via wifi is increasingly popular, especially when we connect the device to the network without security. however, how can i check if wifi is safe to use? - 9 things you should never do when using public WiFi
 the best way to stay safe when using public wifi is to avoid doing anything that might give hackers what they're looking for.
the best way to stay safe when using public wifi is to avoid doing anything that might give hackers what they're looking for. - Should You Use Public Wi-Fi in 2025?
 nowadays, free wifi networks are installed everywhere, from coffee shops, amusement parks, shopping malls, etc. this is very convenient for us users to be able to connect to the network everywhere to surf facebook and work. however, is using free wifi safe?
nowadays, free wifi networks are installed everywhere, from coffee shops, amusement parks, shopping malls, etc. this is very convenient for us users to be able to connect to the network everywhere to surf facebook and work. however, is using free wifi safe? - How to check who is using Wifi temple, your home WiFi theft
 the network administrator will guide you how to see who is using wifi temple with wifi management software and some tips to detect if your wifi network connection is being stolen and to find ways to prevent the situation. that again.
the network administrator will guide you how to see who is using wifi temple with wifi management software and some tips to detect if your wifi network connection is being stolen and to find ways to prevent the situation. that again. - What is Wifi? How does Wifi work?
 wifi - wireless network, has now played a very important role in our daily life, work and entertainment. but to fully understand the meaning of wifi, what do we need to know?
wifi - wireless network, has now played a very important role in our daily life, work and entertainment. but to fully understand the meaning of wifi, what do we need to know? - How to turn on WiFi on Windows 10
 if you are using a laptop running windows 10 and do not know how to turn on wifi, please refer to our guide below to open wifi.
if you are using a laptop running windows 10 and do not know how to turn on wifi, please refer to our guide below to open wifi. - How easy is Crack WiFi?
 no matter how much you use your computer, you know a little bit about wifi security, sometimes even more confident when using many ways to protect your wifi. but are they really effective?
no matter how much you use your computer, you know a little bit about wifi security, sometimes even more confident when using many ways to protect your wifi. but are they really effective? - How fast is Wifi 6?
 wifi 6 is the latest generation of wifi at the present time. let's learn about the incredible speed of this new generation of wireless networks.
wifi 6 is the latest generation of wifi at the present time. let's learn about the incredible speed of this new generation of wireless networks. - 9 best free wifi playback software and download link
 here is a list of the 9 best wifi applications for wifi sharing on your computer for other devices around when solving problems without wifi router. all these wifi broadcast software are free.
here is a list of the 9 best wifi applications for wifi sharing on your computer for other devices around when solving problems without wifi router. all these wifi broadcast software are free.















 How to Hide Evidence on a Computer
How to Hide Evidence on a Computer How to Protect Your Kids on Social Media
How to Protect Your Kids on Social Media How to Maintain Your Privacy Online
How to Maintain Your Privacy Online How to Securely Leak to the Press
How to Securely Leak to the Press How to Delete Google History
How to Delete Google History How to Ungoogle Yourself
How to Ungoogle Yourself