How to adjust preview message length in Outlook
Emails in Outlook will display a few lines of content so that we can quickly grasp the main content of each email conveniently. If you want to change the content of the preview message in Outlook to be more or less, it is also very simple. Below are instructions for adjusting the length of the preview message in Outlook.
How to adjust Outlook preview message length
Note, you must be using the Classic version of Outlook as it is the only version that supports Adjust message preview length.
Step 1:
Click on the View tab in the interface and then select Message Preview below to adjust the message preview mode on Outlook.
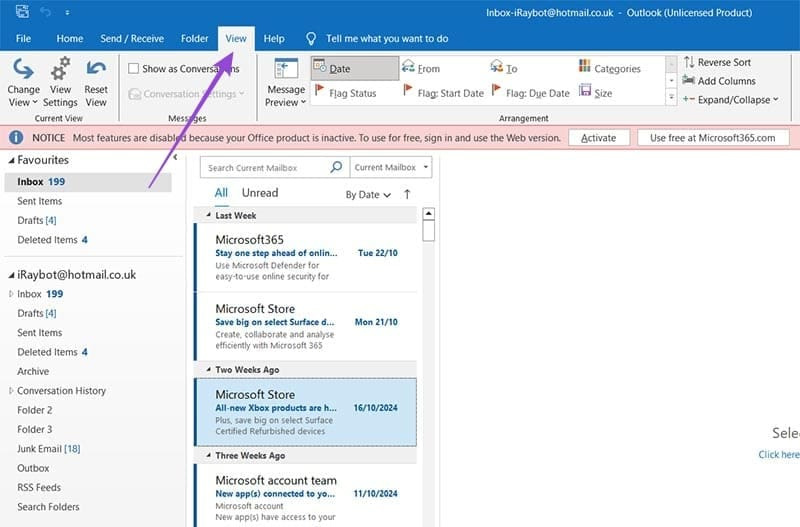
Step 2:
Now users will see the option for preview message length in Inbox in Outlook. You can choose 1 Line, 2 Lines and 3 Lines or even Off if you do not want to show preview content.

As soon as you adjust, the content of the preview message on Outlook also changes.
In case you are using the new Outlook version, there is only the option to hide or show the preview message. We also click on View, then click on View Settings and scroll down to Message preview text. At this time, the user selects Show preview text to display the preview message content if desired.

You should read it
- Outlook error 0x8004060C during sending / receiving mail, this is how to fix it
- 10 good tips to help you work more efficiently on Outlook
- 7 Outlook.com tricks you may not know yet
- How to turn off or set up notifications in Outlook
- How to turn off displaying message preview content on iPhone
- How to turn off Viber message preview on the phone
- How to display a preview in Gmail?
- Fix access errors for denied PST files after upgrading Windows 10
May be interested
- How to Resize a Photo (on Mac)
 with preview – a free image utility built into the os x operating system – resizing images is very simple. preview helps you crop and adjust image size easily without needing to install additional software. let's learn how to control image size, remove unwanted areas, and adjust resolution for different uses on preview.
with preview – a free image utility built into the os x operating system – resizing images is very simple. preview helps you crop and adjust image size easily without needing to install additional software. let's learn how to control image size, remove unwanted areas, and adjust resolution for different uses on preview. - How to turn off the delete confirmation dialog in Outlook
 the confirmation message deletion dialog box in outlook will always appear even if the user has e-mailed the trash, or set up the email delivery rules.
the confirmation message deletion dialog box in outlook will always appear even if the user has e-mailed the trash, or set up the email delivery rules. - How to set up automatic replies on webmail Outlook
 when you cannot log in to your outlook online account to receive and reply to messages, the automatic mail function helps senders to contact you in other ways.
when you cannot log in to your outlook online account to receive and reply to messages, the automatic mail function helps senders to contact you in other ways. - How to reduce the size of Outlook data files (.PST and .OST)
 after a long time of use, your outlook mailbox will fill up significantly. so every time you open outlook, the open process will take place very slowly, or there are many errors, even outlook will hang.
after a long time of use, your outlook mailbox will fill up significantly. so every time you open outlook, the open process will take place very slowly, or there are many errors, even outlook will hang. - How to customize Preview Thumbnails on Taskbar Windows 10
 preview thumbnails on windows is the thumbnail of the application, the program is open under the windows 10 taskbar. and users can fully adjust the time it takes to display the thumbnail.
preview thumbnails on windows is the thumbnail of the application, the program is open under the windows 10 taskbar. and users can fully adjust the time it takes to display the thumbnail. - How to fix Outlook 0X800408FC on Windows 10
 the error messages often hint at the root of your problem. in this case, the outlook 0x800408fc error message tells you that there are two factors that are causing this problem - either you are offline or the hostname is wrong.
the error messages often hint at the root of your problem. in this case, the outlook 0x800408fc error message tells you that there are two factors that are causing this problem - either you are offline or the hostname is wrong. - 30+ the best shoulder-length hairstyles in 2020
 30+ best shoulder-length hairstyles. owning a shoulder-length hair seems to be becoming an emerging trend among young people at the moment. not only honoring the youthful and personality, but with a shoulder-length hairstyle will make you cheat the real age of
30+ best shoulder-length hairstyles. owning a shoulder-length hair seems to be becoming an emerging trend among young people at the moment. not only honoring the youthful and personality, but with a shoulder-length hairstyle will make you cheat the real age of - How to insert emoticons (smileys) in Outlook email
 sometimes, inserting smileys can express your emotions directly in an email. to know how to insert smileys in an outlook email message, follow the instructions below.
sometimes, inserting smileys can express your emotions directly in an email. to know how to insert smileys in an outlook email message, follow the instructions below. - Error cannot open Outlook, this is a fix
 during the use of outlook, users often encounter a number of errors. the most basic error is that it cannot open outlook: cannot start microsoft outlook. không mở được outlook outlook. thiết lập của các gói không thể mở lỗi hành động
during the use of outlook, users often encounter a number of errors. the most basic error is that it cannot open outlook: cannot start microsoft outlook. không mở được outlook outlook. thiết lập của các gói không thể mở lỗi hành động - How to turn off the preview of Mail content for Windows 10
 turning off the preview of mail content on windows 10 will help users to hide their personal information, avoid being read by others or accidentally see the contents of the message.
turning off the preview of mail content on windows 10 will help users to hide their personal information, avoid being read by others or accidentally see the contents of the message.









 Tips to make videos trend quickly on TikTok
Tips to make videos trend quickly on TikTok Fix the error of drive D having a yellow exclamation mark on Windows 11 very quickly
Fix the error of drive D having a yellow exclamation mark on Windows 11 very quickly Why buy an iMac instead of an all-in-one Windows desktop?
Why buy an iMac instead of an all-in-one Windows desktop? Kali Linux 2022.3: Comes with white hat hacker tool upgrades
Kali Linux 2022.3: Comes with white hat hacker tool upgrades Microsoft announces list of best Microsoft Store apps and games in 2024
Microsoft announces list of best Microsoft Store apps and games in 2024 7 signs your computer is infected with malware
7 signs your computer is infected with malware