How to add multiple photos to Facebook and Messenger Story
Life is full of interesting stories and often wants to share them on social networks. But sometimes, everything is not expressed by just one photo or video.
Although Facebook and Messenger story offer different features, a story posted on this app will automatically appear on the other application as well. The benefit of this is to help users not to post the same content to another platform. But what if you want to add a second photo or video to your story? How to do that?
Today's article will show you how to add photos or second videos to stories on Facebook and Messenger.
Add multiple stories to Messenger and Facebook Story
- Add the second image on Facebook Story (Mobile Application)
- Method 1: Use the Add to Story button
- Method 2: Use the Add button from the posted story
- Method 3: Use Facebook camera
- Add multiple stories to Facebook Story (PC)
- Method 1: Use the Your Story option
- Method 2: Add from the Create Post box
- Add more stories on Facebook Messenger
- Method 1: Use the Your Story option
- Method 2: Use the camera of Messenger
- How to view multiple stories
- Additional tips 1: Add a Facebook camera shortcut to the home screen
- Additional tips 2: Change the privacy settings of Facebook Story
Add the second image on Facebook Story (Mobile Application)
There are three ways to do this.
Method 1: Use the Add to Story button
When you add the first image or video to your story, return to the main Facebook application screen . You will see the old Add to Story button still there. Touch this button to add a second photo and post it as you did for the first photo. Similarly, repeat the process if you want to add more photos.

Method 2: Use the Add button from the posted story
While viewing the posted story, if you decide you want to add more photos, Facebook also offers the option to do this.
To do so, open the posted story by clicking Your Story on Facebook's home screen. Then click the Add button at the end of the posted story.


Tip : Pay attention to the Highlight icon in the screenshot above. Similar to Instagram, you can also use Story Highlights (photo album where you can arrange stories in different folders by content) on Facebook.
Take a new photo or upload to an old photo by clicking the Gallery / camera roll icon next to the capture button and posting it.

Method 3: Use Facebook camera
Another way to add more stories is to use Facebook cameras. To do that, click the current camera icon in the upper left corner of the Facebook application. Take a new photo or choose a photo from the gallery. Then, click on Your Story option to share directly into the story or click the Share To> Your Story option (on the next screen).

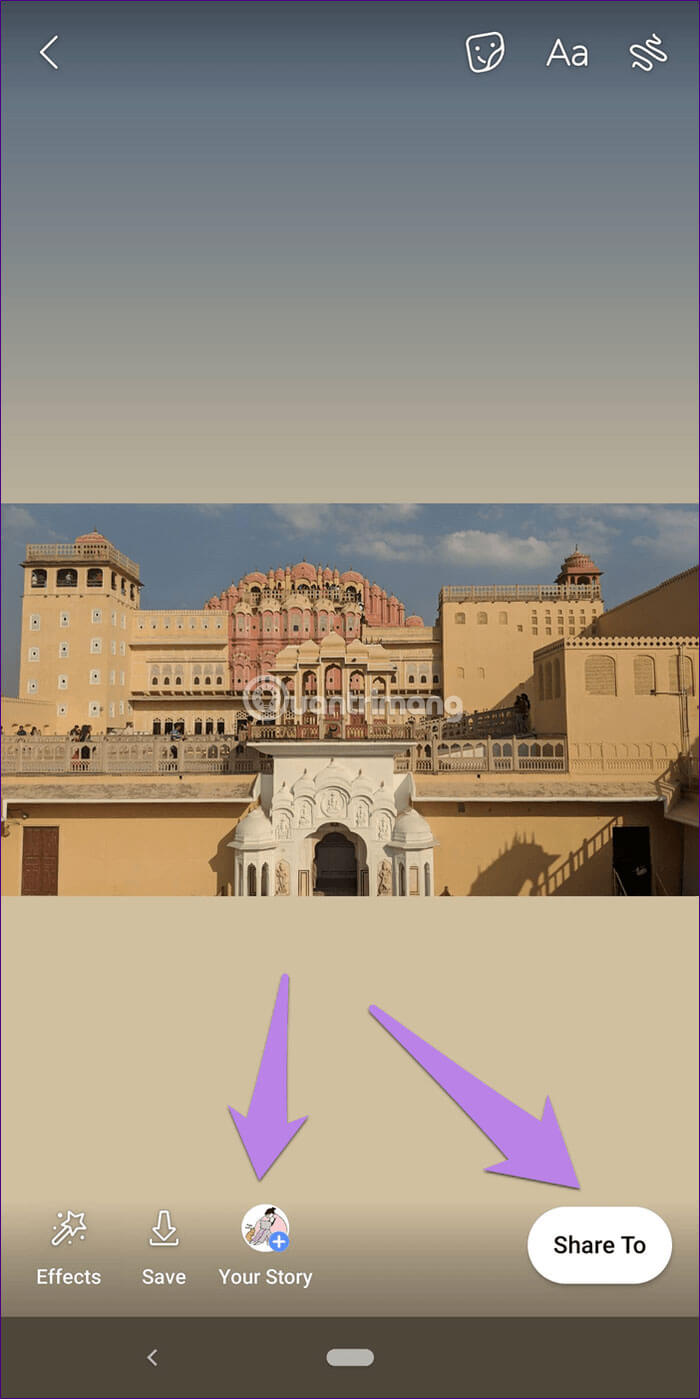
Add multiple stories to Facebook Story (PC)
There are two ways, apply to desktops and laptops.
Method 1: Use the Your Story option
Open the Facebook website and click the Your Story button . This will open the story you posted recently. On the posted story, you will see the Add to your Story button. Click that button.
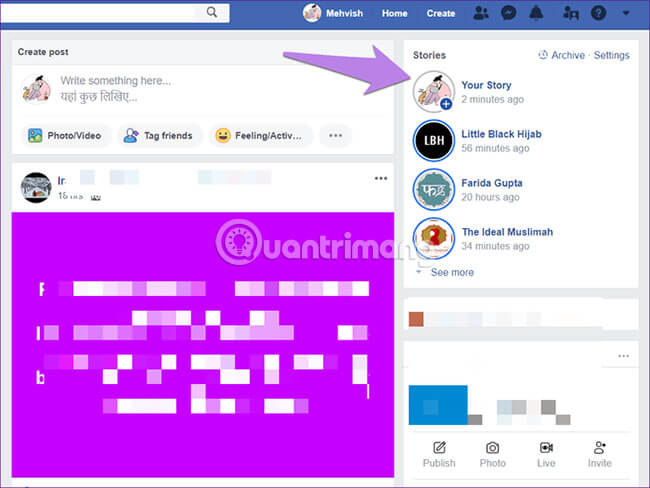

Facebook will take you to the Create post window . Now add a photo and press the Share button . Make sure Your Story is selected instead of News Feed.

Method 2: Add from the Create Post box
You can add multiple stories without opening your published stories. To do that, click on the status box or the ' Write something here ' content area. A pop-up window will appear. Now add a photo and select the Your Story option . Then press the Share button. If you choose Newsfeed, Facebook will post it on your wall. So be careful.
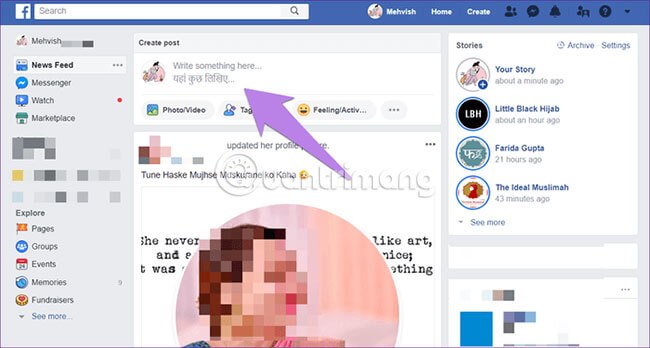
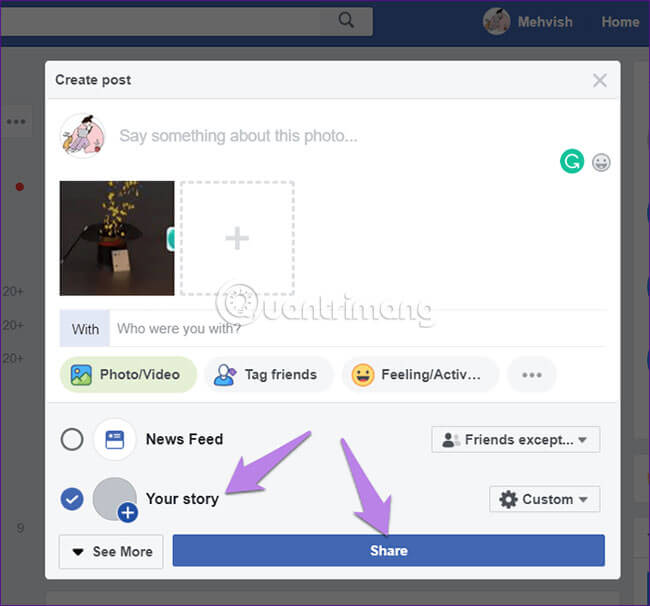
Using this method, you can add multiple images at once to your story. Please select multiple photos instead of just a single photo or just click the plus symbol (+) next to the selected image.
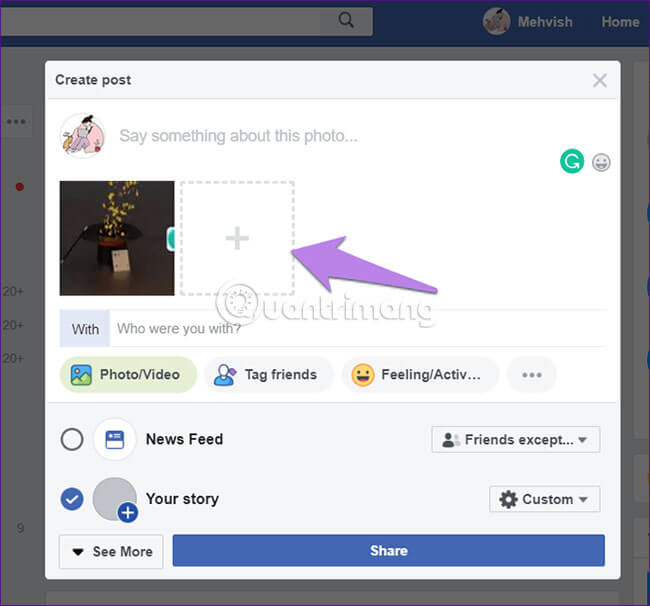
Add more stories on Facebook Messenger
If you use Messenger to add stories to Facebook and Messenger, here are two ways to post multiple stories from the Messenger application.
NOTE : The desktop version of Messenger does not support stories.
Method 1: Use the Your Story option
Whether you posted the first story from Facebook or Messenger, you will see that Your Story has a plus sign when you launch Facebook Messenger. Touch this plus sign. Then use the camera button to take a new photo or select an existing photo. Finally, post that image.

Method 2: Use the camera of Messenger
Launch the Messenger app on your phone and click the camera icon at the top. Upload the story and post it as usual.

How to view multiple stories
When you add more stories on Facebook or Messenger, they all play as slideshows in the order you added them. Currently, you cannot change the order of stories after posting them. To quickly move the story, touch the right edge of the screen to move to the next story. Click on the left side to return to the previous story.
Additional tips 1: Add a Facebook camera shortcut to the home screen
If you like the effects and filters of your Facebook camera, you can add shortcuts on your phone's home screen for quick access as follows:
Step 1: Launch the Facebook application on your phone.
Step 2: Touch the camera icon in the top left corner. Then click the installation icon at the top.


Step 3: Touch the Add Camera Shortcut option . A pop-up window will appear. Click OK to confirm.


Now go to the phone's main screen. You will find the Camera app there. Click the icon that appears to launch the camera. You can use it to post photos to feed and story directly or save them on your phone.

Additional tips 2: Change the privacy settings of Facebook Story
To change objects that can see stories on Facebook, follow these steps:
Step 1: Open the Facebook application and click the three horizontal bars icon at the top.
Step 2: Select Settings & Privacy from the menu, then select Settings.


Step 3: Scroll down and click on Story Settings. Select Story Privacy and select the object to view the story.


Unlike Instagram, which provides a unique way to add multiple photos to a story, both Facebook and Messenger lack this feature on mobile apps. But in return, Facebook and Messenger offer many other interesting features in stories. For example, Messenger stories allow you to apply face filters on old images along with many other features.
Hope you are succesful.
You should read it
- How to login to multiple accounts on Facebook Messenger
- Image processing It's a slightly sad story on Facebook
- Tips for using Seen: Story Editor edit Story is very artistic
- Have you experienced 'My Day' on the Messenger app?
- Instagram allows sharing posts to Stories
- Unfold, an application that helps to create Story content on Facebook
- How to Tell Better Stories
- How to block Story Telegram to avoid disturbing
May be interested
- 5 ways to extract audio from videos Facebook does not need software
 there are many reasons why you want to extract audio from facebook videos online. here are some of the best ways to extract audio from facebook videos online.
there are many reasons why you want to extract audio from facebook videos online. here are some of the best ways to extract audio from facebook videos online. - How to use Spoon social sound network application
 in this article, you will learn how to use the basic spoon social networking application
in this article, you will learn how to use the basic spoon social networking application - How to block other people from commenting on Instagram
 blocking others from commenting on instagram does not have to turn off all comments for posts, but only with some accounts.
blocking others from commenting on instagram does not have to turn off all comments for posts, but only with some accounts. - Instructions for using CubeTV on the phone
 with cubetv you can livestream games on your phone with just a few simple steps
with cubetv you can livestream games on your phone with just a few simple steps - How to use Pinterest on Windows 10
 windows 10 pinterest application has officially released as uwp application with the same interface as other platforms.
windows 10 pinterest application has officially released as uwp application with the same interface as other platforms. - Guide to upload videos to Dailymotion on the phone
 this tutorial will help you upload videos to dailymotion on android and ios phones
this tutorial will help you upload videos to dailymotion on android and ios phones






 How to login to multiple accounts on Facebook Messenger
How to login to multiple accounts on Facebook Messenger Have you experienced 'My Day' on the Messenger app?
Have you experienced 'My Day' on the Messenger app? How to use the new Story feature on Facebook
How to use the new Story feature on Facebook How to send HD images on Facebook Messenger
How to send HD images on Facebook Messenger Take a picture of 'selfie' style painting on Facebook Messenger
Take a picture of 'selfie' style painting on Facebook Messenger