How to Access Android Storage on Windows 11
Simply install and set up the Link to Windows app on your PC and Android phone to access your Android device's storage in File Explorer on your computer. Here's how to access Android storage on Windows 11.
How to access Android storage on Windows 11
Step 1:
First you need to install the Link to Windows application for Android phones from the link below.
Step 2:
Search for mobile device in the menu bar on your computer and click Open mobile device settings .
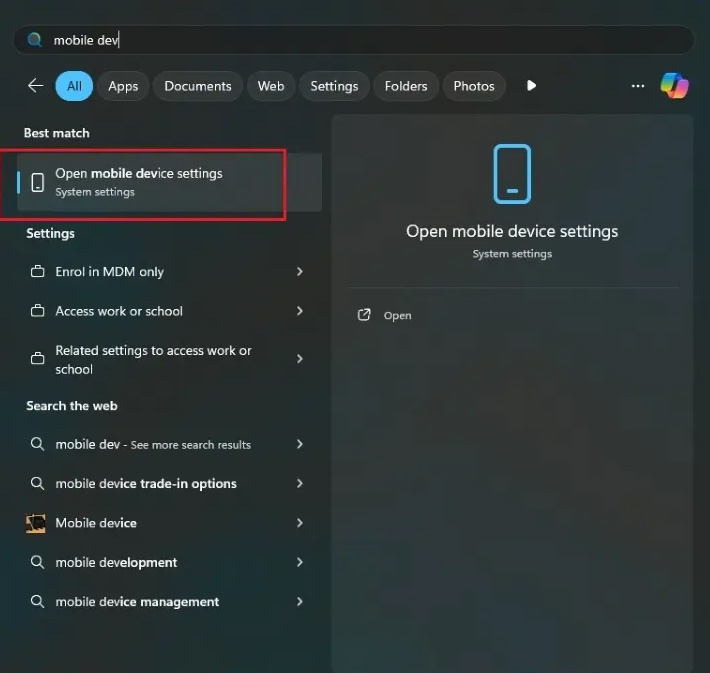
Step 3:
Turn on the switch for Phone Link on Windows then proceed to set up on the computer and Android to connect the 2 devices together. At the Phone Link interface , activate the Allow this PC to access your mobile devices button and then click Manage devices .

Step 4:
Now you will see the device connected to Windows and enable Show mobile device in File Explorer to access Android storage on your computer.

Open File Explorer and you will see the phone on the left side to access the memory folder

You should read it
- Steps to run Android apps on Windows 11
- How to turn off and restart Windows PC from an Android phone
- You can now run Android apps on Windows 11
- How to experience Android on PC
- How to run Android apps on Windows 10 with Genymotion
- Run the Windows application on Android with Wine
- Install Android on your computer, run Android in parallel with Windows with Virtualbox
- This is how Android apps work on Windows 11
May be interested
- Instructions to increase storage capacity for Android TV Box
 after a period of use android tv box is often full of memory or data that is often partitioned. therefore, you need to know how to increase the storage capacity for these android tv models to enhance your experience.
after a period of use android tv box is often full of memory or data that is often partitioned. therefore, you need to know how to increase the storage capacity for these android tv models to enhance your experience. - How to Access Android Device from Computer
 this article shows you how to access and interact with android files from a windows computer. the simplest way to do this is to connect your android device to your computer using a usb charging cord, but you can also use bluetooth to send and receive files between your android device and computer. if you want to adjust your android device while you're away, you can use a free app and computer program called airdroid.
this article shows you how to access and interact with android files from a windows computer. the simplest way to do this is to connect your android device to your computer using a usb charging cord, but you can also use bluetooth to send and receive files between your android device and computer. if you want to adjust your android device while you're away, you can use a free app and computer program called airdroid. - How to access Linux server from Android
 before starting to connect to the server from an android device, users should consider how it affects security. connection from android is not unsafe, but every method has certain risks.
before starting to connect to the server from an android device, users should consider how it affects security. connection from android is not unsafe, but every method has certain risks. - Good tips for Android devices
 sometimes cleaning android devices means you will have to delete a lot of files to free up storage space. if you want to remove the rubbish from the android device's internal memory for a more streamlined arrangement, our article will help you do it in the most consistent way.
sometimes cleaning android devices means you will have to delete a lot of files to free up storage space. if you want to remove the rubbish from the android device's internal memory for a more streamlined arrangement, our article will help you do it in the most consistent way. - How to add the cloud icon to the Windows 10 right-click menu
 today cloud applications are growing, enabling users to access and use data quickly. and if you use cloud services often, you can put cloud icons into the windows 10 right-click menu.
today cloud applications are growing, enabling users to access and use data quickly. and if you use cloud services often, you can put cloud icons into the windows 10 right-click menu. - How to block access to photos and messages on Android
 it can be said that the photo library and the message archive are two of the most private places that need to be tightly secured on android smartphones and tablets.
it can be said that the photo library and the message archive are two of the most private places that need to be tightly secured on android smartphones and tablets. - Ubuntu One: Cloud storage service available on Windows
 ubuntu one is a popular cloud storage service similar to dropbox, an application already available for linux, android, iphone, and now windows.
ubuntu one is a popular cloud storage service similar to dropbox, an application already available for linux, android, iphone, and now windows. - Instructions to turn SkyDrive into Network Drive in Windows 7
 a lot of people use windows 8 because the operating system is integrated with skydrive, but actually with windows 7, there is still a way for us to experience this cloud storage access.
a lot of people use windows 8 because the operating system is integrated with skydrive, but actually with windows 7, there is still a way for us to experience this cloud storage access. - Fixed an error that could not access the network on Android
 recently, some android users complained that they could not connect to the network. so how to fix the error that cannot reach the network on android? very simple, you can overcome by applying some tips below.
recently, some android users complained that they could not connect to the network. so how to fix the error that cannot reach the network on android? very simple, you can overcome by applying some tips below. - How to access Clipboard on Android
 the ability to copy and paste is a basic, simple function that any android smartphone or tablet has.
the ability to copy and paste is a basic, simple function that any android smartphone or tablet has.









 Should I subscribe to Adobe Express Premium?
Should I subscribe to Adobe Express Premium? How to blur background images in PowerPoint - Adjust background image display mode
How to blur background images in PowerPoint - Adjust background image display mode How to generate random numbers in Excel
How to generate random numbers in Excel How to use ChatGPT to translate videos
How to use ChatGPT to translate videos NASA can now communicate with its spacecraft using lasers
NASA can now communicate with its spacecraft using lasers Set location in Google Sheets
Set location in Google Sheets