Fix USB error does not show capacity
Peripheral storage devices often encounter errors when we use them to connect to many different devices, USB drives are no exception when they encounter a variety of different errors. Most of the time, users often encounter USB errors that do not show the capacity, cannot open on the computer and the following Software tips will guide you how to fix them effectively!

Initially, when you open the computer you will see your USB has no capacity and can not be opened.
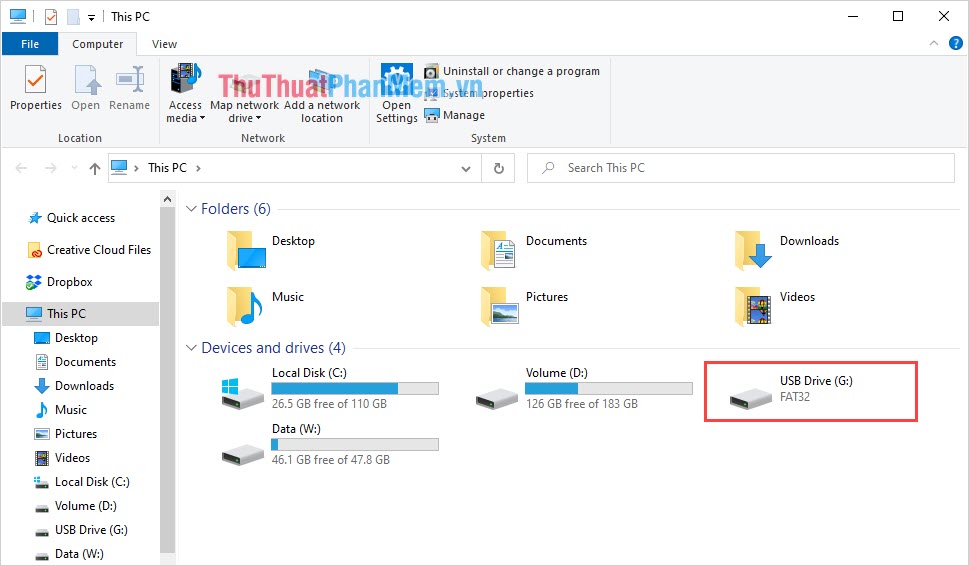
Step 1: First, open MenuStart and enter Command Prompt to open CMD.

Step 2: When the CMD window appears, enter the Diskpart command to open the driver.

Step 3: When Diskpart appears, enter the command "list disk" to see the list of disks on the computer.
List disk 
Step 4: Now, you need to confirm your USB drive is the number of drives in the system through capacity.
For example: In this article the USB of the Software Tips is Disk 2 because they have a capacity of 28GB (USB 32GB).
Once you have verified that your USB drive is the drive number, then you continue to enter the following command:
Select Disk #Where: # is the order of USB in the list of drives on the computer.

Step 5: Next, you enter the command Clean all to erase all data of the USB.
Clean All 
Note: The Clean all command will clean deeply, so their time will be very long. If your USB with 32GB capacity will be about 30 minutes (depending on computer configuration).
Step 6: When the system has finished cleaning the USB, enter the following command to create the partition.
Create a primary partition 
Step 7: Finally, enter the Format command to clean the USB again and it will complete.
Format recommended quick 
Now, please check your USB on your computer. The system will now display the full capacity of the USB for you.

In this article, the Software Tips guide you how to fix USB error does not show capacity. Have a nice day!
You should read it
- How to increase MacBook memory capacity
- Fix names in contacts not showing on iOS
- Why not buy a 256GB Macbook?
- How to fix the Disk I / O error in Windows
- What is capacity? How is Terabyte used in practice?
- Finally there was information about the battery capacity of three iPhone Xs, iPhone Xs Max and iPhone Xr
- How much C computer drive capacity to be reasonable?
- 8 ways to fix USB error that does not display capacity without formatting
May be interested
- Finally there was information about the battery capacity of three iPhone Xs, iPhone Xs Max and iPhone Xr
 recently, on tenaa censorship data in china, information about the battery capacity of three iphone xs, iphone xs max and iphone xr has been published, which apple did not announce during its launch. this product.
recently, on tenaa censorship data in china, information about the battery capacity of three iphone xs, iphone xs max and iphone xr has been published, which apple did not announce during its launch. this product. - How much C computer drive capacity to be reasonable?
 many people use computers but are not very interested in how to allocate memory in the drives for the most reasonable. simply because they think that hard drive capacity is not as much or as much free space as possible. however, the truth is not as simple as you think. especially c drive, it directly affects computer speed, so adjusting the c drive capacity reasonably and scientifically is something you need to know.
many people use computers but are not very interested in how to allocate memory in the drives for the most reasonable. simply because they think that hard drive capacity is not as much or as much free space as possible. however, the truth is not as simple as you think. especially c drive, it directly affects computer speed, so adjusting the c drive capacity reasonably and scientifically is something you need to know. - 8 ways to fix USB error that does not display capacity without formatting
 please follow the following article, tipsmake will guide you through 8 ways to fix usb errors that do not display capacity and cannot be formatted.
please follow the following article, tipsmake will guide you through 8 ways to fix usb errors that do not display capacity and cannot be formatted. - How to fix VPN error 619
 one of the most common problems commonly encountered when working with a virtual private network on a windows platform is a vpn error 619 - a connection to the remote computer could not be established with some old vpn servers, the error message will displays the port was disconnected instead.
one of the most common problems commonly encountered when working with a virtual private network on a windows platform is a vpn error 619 - a connection to the remote computer could not be established with some old vpn servers, the error message will displays the port was disconnected instead. - How to fix an unexpected application exit error on iPhone
 sometimes when you are entering an application, suddenly you are thrown out for unknown reasons. this will definitely make it difficult for users to restart the application again. so what is the cause and remedy of this situation?
sometimes when you are entering an application, suddenly you are thrown out for unknown reasons. this will definitely make it difficult for users to restart the application again. so what is the cause and remedy of this situation? - Check iPhone memory capacity
 the iphone capacity check helps users know exactly the total amount of memory on their device so they have a reasonable usage plan for allocating and installing iphone-avoidable apps full of memory. very slow, stifling, lag-lag phenomenon ... very annoying
the iphone capacity check helps users know exactly the total amount of memory on their device so they have a reasonable usage plan for allocating and installing iphone-avoidable apps full of memory. very slow, stifling, lag-lag phenomenon ... very annoying - How to fix 0xC000021A error on Windows
 windows subsystems are winlogon or client server-run time subsystem is compromised, windows will stop running and show error 0xc000021a.
windows subsystems are winlogon or client server-run time subsystem is compromised, windows will stop running and show error 0xc000021a. - How to fix iPhone error does not show Trust This Computer
 when you connect your iphone / ipad to your computer, you will see a message called trust this computer? this will help to protect the device from unauthorized intrusion through the computer without password confirmation.
when you connect your iphone / ipad to your computer, you will see a message called trust this computer? this will help to protect the device from unauthorized intrusion through the computer without password confirmation. - Upgrade the hard drive safely to the system
 recalling the early 1990s, many people had only 40mb of hard drives on hand. at that time, the only reason for you to upgrade your hard drive was to increase storage capacity. and the largest drive capacity you can buy is only 540mb. that was 15 years ago. show
recalling the early 1990s, many people had only 40mb of hard drives on hand. at that time, the only reason for you to upgrade your hard drive was to increase storage capacity. and the largest drive capacity you can buy is only 540mb. that was 15 years ago. show - 6 Windows Warnings to Watch Out For
 some warnings about windows system problems will help users find the situation that the computer is facing and find a way to fix it. below are 6 warnings on windows to pay attention to.
some warnings about windows system problems will help users find the situation that the computer is facing and find a way to fix it. below are 6 warnings on windows to pay attention to.










 Intel will equip anti-malware system directly into the CPU
Intel will equip anti-malware system directly into the CPU How to make your laptop survive longer
How to make your laptop survive longer Top 10 best smart sockets today
Top 10 best smart sockets today How to fix the computer error does not recognize the hard drive
How to fix the computer error does not recognize the hard drive How to increase the volume of Laptop speakers
How to increase the volume of Laptop speakers How to clean your Keyboard
How to clean your Keyboard