11 eye protection tips when using the phone
Daily use of smartphones, hours and hours will affect your eyes a lot. How to use both for work and entertainment requirements but can still protect our "window of the soul". Please refer to our tips below.
1. Increase font size on screen (Android and iOS)
The words on the web pages may still be tiny, but you have the right to use two fingers to execute the command to enlarge them.But the text is displayed on the 3rd party application, there is no way to fix it temporarily.
The text on text messages, emails, names, serial numbers in communications applications and other core applications on iPhone and Android phones can be increased in size.
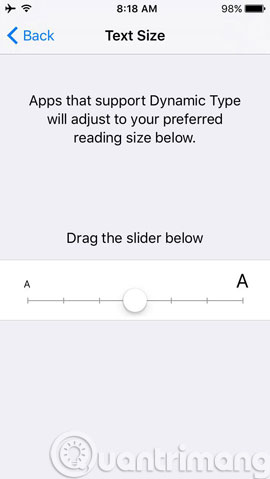 11 eye protection tips when using the phone Picture 1
11 eye protection tips when using the phone Picture 1
For Android : Select Settings > Display > Font Size , then give one of the 4 settings Small , Normal , Large , or Huge .
For iOS : Select Settings > Display & Brightness > Text Size , then drag the slider to the left ( to select a smaller size ) or to the right ( to select a larger size ). If you want a really big font, go to Settings > General > Accessibility > Larger Text, then drag the slider to push up the size you want.
2. Bold text on the screen (iOS)
To make the text more clear, activate the bold effect.
 11 eye protection tips when using the phone Picture 2
11 eye protection tips when using the phone Picture 2
Select Settings > Display & Brightness , and choose to enable Bold Text mode. Then, choose to continue to accept the reboot and activate the bold typeface.
3. Try high contrast mode (Android "Lollipop")
Unfortunately, there is no bold mode on standard Android devices. But Android devices that run Lollipop updates will have a feature called " high-contrast text " ( high-contrast text . This will add a sharp edge to some paragraphs). copy on the screen).
 11 eye protection tips when using the phone Picture 3
11 eye protection tips when using the phone Picture 3
High-contrast text is a function that is still in development but if you have problems reading text on Android, this is really a feature to try.
To activate this function, go to Settings > Accessibility , check the box next to " high-contrast text ".
4. Zoom in on the screen by hand operation (Android and iOS)
Big and bold text can help relieve eye strain when reading emails or text messages, but you will always have to make an enlarged command if you encounter a tiny web page.
In some cases, adjustments to large and bold text cannot help you. Don't forget to manipulate two simple fingers to enlarge the screen temporarily.
 11 eye protection tips when using the phone Picture 4
11 eye protection tips when using the phone Picture 4
With Android : Select Settings > Accessibility > Magnification gestures , then select on. Now try the home screen, then tap 3 times in a row on the screen, when you do so, the screen will zoom in. Use two-finger operation to enlarge the screen anywhere and drag the screen by sliding two fingers. Touch 3 times in a row again to shrink to normal size.
With iOS : Select Settings > Accessibility > Zoom , select to enable this mode. Next go to the main screen, double-tap with 3 fingers and hold the finger on the screen after the 2nd touch. Now try dragging your fingertips upward to zoom in, and drag down to zoom out. You can also drag around using 3 fingers to move around the screen being launched. If you want to return to normal, double-tap the screen using 3 fingers.
5. Try color reversal mode (Android "Lollipop" and iOS)
Do you like to read white letters on a black background than black letters on a white background? Some apps like Kindle for mobile and iBooks for iOS can change the background color by just setting up. But to do this on websites is quite difficult. That's why on your Android and iOS devices, there is a "reverse color" mode. By reversing the color of the entire system, you can read white text on a black background anytime, anywhere with any application.
 11 eye protection tips when using the phone Picture 5
11 eye protection tips when using the phone Picture 5
Of course, after reversing the color, some images on your computer will look weird but try it:
With Android (Lollipop only): Select Settings > Accessibility , turn on Color inversion mode. You can also quickly turn this mode on and off in the Quick Settings section.
With iOS : Select Settings > General > Accessibility , then turn on " Invert Colors " mode.
6. Reduce motion (iOS)
The clever combination of moving images makes the iPhone and iPad screens more realistic and deep. But some people think that the screens appear suddenly making them feel dizzy. To turn off this effect, just do the following
 11 eye protection tips when using the phone Picture 6
11 eye protection tips when using the phone Picture 6
Select Settings > General > Accessibility > Reduce Motion and choose to turn off.
7. Using anti- glare screen ( Anti-Glare Screen )
Most medium and high-end smartphones have anti-glare screens. Anti-glare screens are inexpensive but can make a big difference because they can reduce the amount of blue light to your eyes.
If your phone does not have anti-glare screens, it is possible to use blue light filtering applications for Android and iOS to reduce the amount of blue light but it is not as effective as anti-glare screen.
8. Blink your eyes regularly or blink into the water
One of the ways to protect the eyes when using a computer is to blink continuously, but this method is even more necessary when using a smartphone. Staring at the screen will cause eye dryness and the natural way to moisten them is to blink, this action will reduce the negative effects of screen radiation.
 11 eye protection tips when using the phone Picture 7
11 eye protection tips when using the phone Picture 7
Also, you can blink into water, this also helps moisten the eyes.
9. Follow the q uy rules of 20/20/20
The human eyes are not created for long distances. The human eye will adapt when viewed at a distance for a few seconds or minutes and then look closely. That's why when watching something at a distance of nearly an hour even if it's just reading a book, you're forcing your right eye to work excessively.
When using a smartphone, there is a rule called 20/20/20. Basically that rule is that every 20 minutes you need to look at objects or anything at least 20 feet away for at least 20 seconds. It would be better if after forty or fifty minutes using the phone, let your eyes rest ten or fifteen minutes.
10. Keep the screen clean
With touch phones, your fingers constantly touch the screen, so it's no surprise there are lots of stains on it. These stains are not only unhygienic but also cause your eyes to stretch when looking at the screen. You should clean the phone screen with a soft cloth and wipe it often.
- Instructions for cleaning touch screens for phones and tablets
11. Keep the screen at the correct distance from the eye
Another common reason your eyes 'hate' your smartphone is that you put it too close. Keep the device 16 to 18 inches away, this is a good distance for the eyes.
 11 eye protection tips when using the phone Picture 8
11 eye protection tips when using the phone Picture 8
The eyes are like the window of the mind, protect your eyes with the tips above.
See more:
- 4 simple ways to protect your eyes when working long in front of electronic devices
- 4 eye protection tips for computer users all day
- Those who use computers should enhance the following foods to protect their eyes
You should read it
- Instructions for cleaning touch screens for phones and tablets
- Ways to control large screen smartphones with one hand
- Motorola promises to release a smartphone that will make the world 'in awe' in 2020
- CastAway, an accessory that turns your smartphone into a folding screen in a flash, costs just over 3 million
- New and breakthrough technologies will appear on high-end smartphones of 2019
- What types of screens are Retina, LCD, AMOLED, OLED ...?
- Green light from the screen of smartphone, tablet and laptop can cause blindness faster
- Motorola RAZR, flexible screen smartphone for the first time shows very impressive real photos
- 10 great ways to help you scratch scratches on your phone screen
- Folded screens in fictional films can be images of future smartphones
- The price of flexible screen smartphones will be cheaper
- LG and Samsung are developing a 'separate screen' specifically for smartphones
May be interested

How to dig Bitcoin on Android and iOS phones

How to fix wireless charging errors on iPhone 8, 8 Plus, iPhone X

10 tips to know to master the entire messaging application on iPhone

Effective mobile math solutions

Access the Notes app directly from the lock screen on iOS 11

The easiest way to view my phone number






 4 simple ways to protect your eyes when working long in front of electronic devices
4 simple ways to protect your eyes when working long in front of electronic devices Invincible Windows Phone
Invincible Windows Phone 4 best tips for server protection
4 best tips for server protection The 3 steps to protect the phone charging cable are not damaged
The 3 steps to protect the phone charging cable are not damaged 10 simple ways to protect data and accounts
10 simple ways to protect data and accounts 13 ways to protect laptops that everyone needs to know
13 ways to protect laptops that everyone needs to know