Photo sync error on Apple Watch, causes and solutions
The error of not syncing photos on Apple Watch is making iFan uncomfortable and don't know how to solve it? TipsMake has suggested a detailed fix in this article, please follow along now!
Apple Watch is one of the devices that is very popular with Apple users. In addition to the basic feature of telling the time, this smart watch also offers many other benefits. One of them is the photo sync feature that helps you comfortably view your favorite images right on your wrist.
However, currently some Apple users are experiencing an extremely annoying photo sync error on Apple Watch . You don't need to worry, TipsMake will reveal how to fix it right in this article.
 Photo sync error on Apple Watch, causes and solutions Picture 1
Photo sync error on Apple Watch, causes and solutions Picture 1
Photo sync error on Apple Watch and detailed fix
There are many reasons why photos cannot be synced on Apple Watch. For example, you're not syncing your photos properly, you've turned off the Photo Library feature on iCloud, Wifi and Bluetooth aren't turned on, you've set a photo limit for your Apple Watch so there's not enough space to store it. In short , this situation has many reasons, here is what iFan needs to do to fix it.
1/ Instructions for syncing photos with Apple Watch from iPhone
- Step 1 : The user opens the Watch application on the iPhone paired with Apple Watch > Then, click on the My Watch tab .
- Step 2 : Scroll down and tap Photos > Enable Photo Syncing .
- Step 3 : In the Album section > Click on the Sync Album line > Select the Album you want to sync. Additionally, you can enable other items according to your needs.
- Step 4 : The photo sync process will take place and you need to wait a bit for the photo to fully display on Apple Watch > Open the Photos app on Apple Watch to check.
 Photo sync error on Apple Watch, causes and solutions Picture 3
Photo sync error on Apple Watch, causes and solutions Picture 3
2/ Change the limit on the number of photos on Apple Watch
It's possible that you've limited the number of photos on your Apple Watch to a low level, so you can't sync more photos. Users can delete photos or change this limit as follows:
- Step 1 : Open the Watch app on iPhone > Click My Watch > Click Photos .
- Step 2 : Click on Photos Limit (photo limit) > Tick to select a higher number according to your needs.
 Photo sync error on Apple Watch, causes and solutions Picture 5
Photo sync error on Apple Watch, causes and solutions Picture 5
3/ Restart the device and check the Wifi/Bluetooth connection
The fastest way if you still can't sync Photos on Apple Watch and iPhone is to restart your Apple Watch and phone. For iPhone, depending on the model you are using, learn and power off and restart the device.
For Apple Watch, hold down the side button until the power options appear > Slide the toggle to power off Apple Watch > After restarting, check to see if the photo is displayed on Apple Watch. If not, try synchronizing again and see if it works.
 Photo sync error on Apple Watch, causes and solutions Picture 7
Photo sync error on Apple Watch, causes and solutions Picture 7
Don't forget to check if you have enabled network connection (Wifi or 4G/5G) and Bluetooth. Besides, you also need to make sure that you place your iPhone and Apple Watch close to each other so that the network connection also works stably.
4/ Turn on/off airplane mode on Apple Watch and iPhone
Activating airplane mode and turning it off later is also a way for you to quickly fix the error of not synchronizing. On iPhone, open Control Center > Tap on airplane mode, wait a few seconds then turn it off. On Apple Watch, iFan tap the Airplane Mode button to turn it off.
 Photo sync error on Apple Watch, causes and solutions Picture 9
Photo sync error on Apple Watch, causes and solutions Picture 9
5/ Reset sync data
- Step 1 : The user continues to open the Watch application on iPhone > Click on General > Scroll down and click on Reset .
- Step 2 : Tap Reset Sync Data > This will delete all synced data on Apple Watch. Then re-synchronize that data with your phone > Patiently wait for this process to complete and check for problems.
 Photo sync error on Apple Watch, causes and solutions Picture 10
Photo sync error on Apple Watch, causes and solutions Picture 10
6/ Some other ways to fix errors
- On iPhone: Click on Settings > Click on Photos > Turn on ' iCloud Photos ' (iCloud Photos)
 Photo sync error on Apple Watch, causes and solutions Picture 12
Photo sync error on Apple Watch, causes and solutions Picture 12
- Check and update software for both iPhone and Apple Watch if there is an official new version.
- Unpair and reconnect Apple Watch and iPhone.
You should read it
- How to take screenshots on Apple Watch
- How to set up a new Apple Watch
- How to start and reset Apple Watch
- Charging Apple Watch and How to check battery life on Apple Watch
- How to back up data on Apple Watch
- What health conditions can the Apple Watch recognize?
- How to compete your Apple Watch's fitness goals
- How much 'successful' will your Apple Watch be if not connected to an iPhone?
- 6 ways to fix the slow Apple Watch problem
- How to change Apple Watch name
- Apple may fix the problem, but the biggest problem of Apple Watch cannot be fixed
- Apple Watch can change color to match the clothes you wear in the future
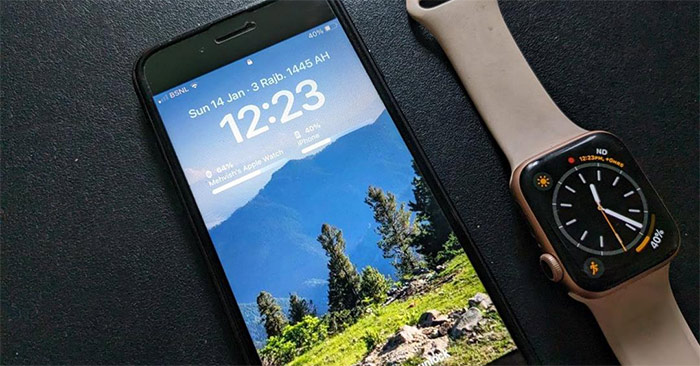





 Apple Watch is about to no longer be tied to a single iPhone?
Apple Watch is about to no longer be tied to a single iPhone? Steps to manually re-sync Apple Watch
Steps to manually re-sync Apple Watch Apple is about to close the online photo sync service My Photo Stream
Apple is about to close the online photo sync service My Photo Stream Apple accidentally removed the ability to update on some older Apple Watch models
Apple accidentally removed the ability to update on some older Apple Watch models How to start and reset Apple Watch
How to start and reset Apple Watch 5 ways to fix Apple Watch error not connecting to WiFi
5 ways to fix Apple Watch error not connecting to WiFi