How to update apps on iOS 13
Perhaps many of us are obsessed with how to keep our applications up to date, so am I. Every time I visit the App Store on my iPhone, the first thing I do is click on the Updates tab, refresh the list to make sure I don't miss any new app updates, then click on 'Update All' and enjoy the sense of reassurance needed - though sometimes quite inconvenient.
- How to refuse to update to iOS 13
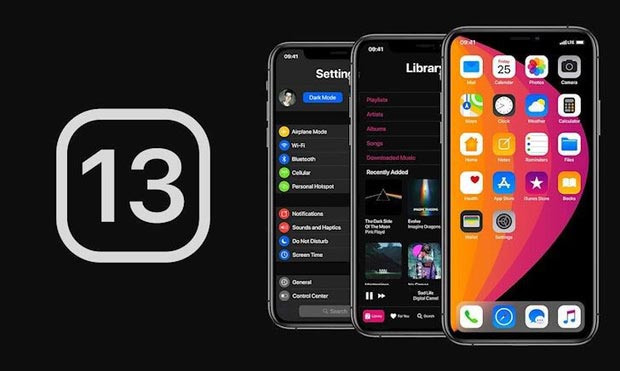 iOS 13 has just been officially launched by Apple
iOS 13 has just been officially launched by Apple
However on iOS 13, Apple replaced my 'favorite' Updates tab with Apple Arcade. So how can I update my app on iOS 13? After nearly 15 minutes of tinkering, I finally found a way, a little more complicated than the old way, but in general the problem was very simple.
Here's how to update apps on iOS 13 that you can try:
Step 1: Open the App Store.
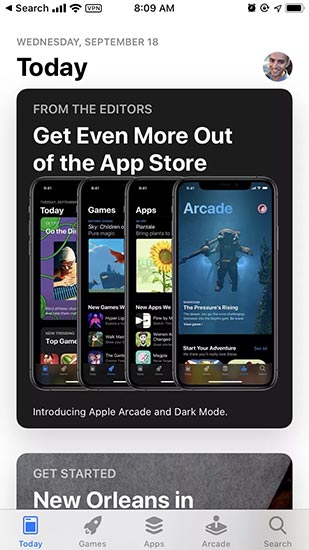
Step 2: Click your Apple ID avatar in the upper right corner.

Step 3: If you have pending updates, they will be displayed in the bottom area of your screen. If you want to refresh the list, simply swipe the screen from top to bottom, similar to when you reload a web page in the browser.

Step 4: Once you have the list of new updates, click the 'Update All' button at the top of the update list, and the only thing is to wait for the updates to be automatically downloaded to install.

This is all, if you still cannot update the application on iOS 13, please describe the problem you are having in the comment section below!
- With iOS 13 officially, what to prepare before upgrading
You should read it
- How to Update Your iPhone
- Detailed review of iPhone 7 to iOS 14.4
- Rate iPhone 11 to iOS 14.5: Update now, don't hesitate!
- Apple released iOS 11.3.1 update, fixed the touch error when the iPhone replaced the screen not genuine
- 12 best solutions to help you replace default applications on iPhone
- How to update apps on Mac
- Should iPhone 7, 7+ update iOS 14?
- What to do when the iPhone hangs the Apple Logo during startup?
May be interested
- How does Apps for Websites on Windows 10 work?
 microsoft added 'apps for websites' to windows 10 during the update update. this feature allows installed applications to take over when you open the linked website.
microsoft added 'apps for websites' to windows 10 during the update update. this feature allows installed applications to take over when you open the linked website. - Update KB5013943 fixes screen flickering and problems with .NET apps on Windows 11
 a series of issues have been fixed and a series of vulnerabilities have been patched in microsoft's windows 11 update kb5013493 and patch tuesday may 2022.
a series of issues have been fixed and a series of vulnerabilities have been patched in microsoft's windows 11 update kb5013493 and patch tuesday may 2022. - If you want the application to automatically stop updating on Google Play, please read this article
 usually the applications that you download and install on google play will automatically update when updates are available to fix the errors and give users the opportunity to experience new features.
usually the applications that you download and install on google play will automatically update when updates are available to fix the errors and give users the opportunity to experience new features. - The best Android apps
 with millions of apps in play store finding the best android apps will become more difficult for users. whether you need the best weather app or a new browser, there are always dozens of options to consider. this article will list the top android apps for all purposes and these are the best android apps in 2017.
with millions of apps in play store finding the best android apps will become more difficult for users. whether you need the best weather app or a new browser, there are always dozens of options to consider. this article will list the top android apps for all purposes and these are the best android apps in 2017. - The early update of 2022 allows users to run Android apps on Windows 11
 as promised before, microsoft has officially allowed users to run android apps on windows 11.
as promised before, microsoft has officially allowed users to run android apps on windows 11. - How to update your iPhone apps in iOS 13 now that the Updates tab has disappeared
 you can still update your iphone or ipad apps in the app store. you just have to know where to look.
you can still update your iphone or ipad apps in the app store. you just have to know where to look. - How to Update Instagram
 updating the instagram app will help you get a bug-fixed version with the latest features. you can do this by opening your device's app store, accessing the apps list in the menu (for android), or going to the updates page, tapping the 'update' button on the right side. next to instagram (for ios). if you want to update your instagram feed, swipe down on the home page. new posts will be loaded and displayed. however, once you've updated the app, you won't be able to go back to the old version.
updating the instagram app will help you get a bug-fixed version with the latest features. you can do this by opening your device's app store, accessing the apps list in the menu (for android), or going to the updates page, tapping the 'update' button on the right side. next to instagram (for ios). if you want to update your instagram feed, swipe down on the home page. new posts will be loaded and displayed. however, once you've updated the app, you won't be able to go back to the old version. - How to Update Your iPhone
 updating your iphone will allow you to benefit from apple's latest ios enhancements and features, as well as make your device more compatible with the newest apps from itunes app store. you can either update your iphone wirelessly using...
updating your iphone will allow you to benefit from apple's latest ios enhancements and features, as well as make your device more compatible with the newest apps from itunes app store. you can either update your iphone wirelessly using... - Improvements in Android version 3.1
 the android 3.1 update has just been released a few days ago at the google i / o 2011 conference. this version mainly focuses on changes in the ability to accelerate processing ...
the android 3.1 update has just been released a few days ago at the google i / o 2011 conference. this version mainly focuses on changes in the ability to accelerate processing ... - Microsoft confirms launch of exclusive Office apps for Windows 11, automatically installed and launched
 microsoft has just officially announced a series of new applications in the microsoft 365 utility suite, called 'microsoft 365 companions'.
microsoft has just officially announced a series of new applications in the microsoft 365 utility suite, called 'microsoft 365 companions'.










 Should you buy a cheap Android phone?
Should you buy a cheap Android phone? Price list of new iPhones, current latest iPhone prices
Price list of new iPhones, current latest iPhone prices 5 reasons why Apple should ditch the Lightning cable
5 reasons why Apple should ditch the Lightning cable IPad development history
IPad development history Experience cleaning mobile phones
Experience cleaning mobile phones How to fix Android error does not ring when a call is made
How to fix Android error does not ring when a call is made