How to transfer pictures from digital camera to computer
After capturing images from a digital camera, you may want to transfer these images to a computer for storage or processing and printing. This is not too difficult and you will easily transfer files from your digital camera to your computer in the following ways.
 How to transfer pictures from digital camera to computer
How to transfer pictures from digital camera to computer
first
Use the photo management program that came with your digital camera
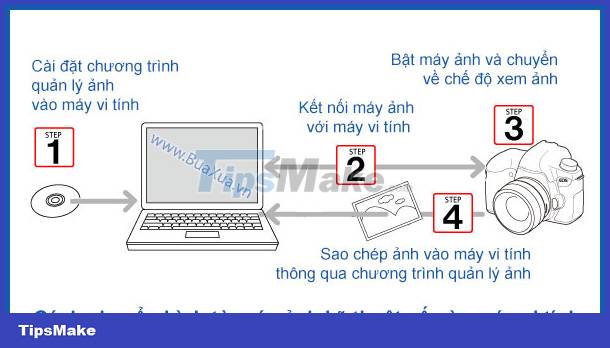 Transfer photos to a computer through a photo management program
Transfer photos to a computer through a photo management program
- First, install the photo management program on the CD/DVD that came with your digital camera. If you don't have an installation disc, you can find it on the manufacturer's Web site.
- After installing the photo management program, plug the connection cord between the digital camera and the computer's USB port.
- Now turn on the camera by pressing the On / Off button .
- Press the Play button
 to switch the camera to View - Play, View mode.
to switch the camera to View - Play, View mode. - Windows will automatically recognize the device and display a dialog box asking what you want to do.
- Please close this dialog box and open the image management program.
- You can now use the image management program's tools to copy or manipulate images of your choice.
- Once done, unplug the connection cable and turn off the camera.
2
Connect the digital camera to the computer using the USB cable
- First, plug the connection cord between the digital camera and the computer's USB port.
- Turn on the camera by pressing the On / Off button .
- Press the Play button
 to switch the camera to View - Play, View mode.
to switch the camera to View - Play, View mode. - Windows will automatically recognize the device and display a dialog box asking what you want to do.
- Please select Microsoft Scanner and Camera Wizard , click OK
 Microsoft Scanner and Camera Wizard
Microsoft Scanner and Camera Wizard
- The Scanner and Camera Wizard window appears , all the images located on the digital camera's memory card will be displayed in the Choose Pictures to Copy window . By default Windows will select all images, if you do not want to transfer any images to your computer, delete the mark of that image. At this step you can also rotate the image by clicking on the image and select Rotate clockwise - rotate the image clockwise or Rotate counterclockwise - rotate the image counterclockwise.
- After selecting, please click Next
 Scanner and Camera Wizard
Scanner and Camera Wizard
- At the Picture Name and Destination screen, enter a common name for the images in the type a name for the group of pictures field , then the images will have this common name with the ordinal number. For example, if you name it
image, the images will be named . respectivelyimage001image002
 Select the drive and folder to copy the images to the computer
Select the drive and folder to copy the images to the computer
- Next, click Browse and select the folder you want to contain these images. It is recommended that you create multiple folders to hold pictures of different themes.
- If you want to delete all the pictures on the memory card after transferring them to your computer, check the box Delete pictures from my device after copying them .
- After selecting, click Next to copy the image to the computer.
- After the image has been transferred to the computer, the Other Options screen appears, now you can choose to put the image on the Web or print it as you like. If you don't want to do anything, select Nothing and click Next
- Finally, click Finish to finish.
- The Windows Explorer window will open and display the transferred images.
- You can now unplug the USB connection cord from the computer.
3
Using a memory card reader - Card Reader
- You need a memory card reader called a Card Reader.
- Plug the memory card reader's connection cable into the computer's USB port. If you are using Windows, the driver will be automatically installed for this device.
- Now remove the memory card from the digital camera.
 Remove the memory card from the digital camera
Remove the memory card from the digital camera
- Insert the memory card into the correct slot for your memory card type on the memory card reader.
 Insert into the slot of the memory card reader
Insert into the slot of the memory card reader
- If your computer is set to autorun - AutoRun, a message dialog box will appear asking what you want to do with this device.
 Copy pictures to a folder on my computer using Microsoft Scanner and Camera Wizard
Copy pictures to a folder on my computer using Microsoft Scanner and Camera Wizard
- Select Copy pictures to a folder on my computer using Microsoft Scanner and Camera Wizard then click OK and follow the next steps to transfer the images to your computer.
- If your computer is not set to autorun - AutoRun, open a file manager - Windows Explorer or My Computer
- In the window of the file manager you will see more drives named Removeable , the number of these drives will depend on the support of the card reader.
 The drives of the memory card reader
The drives of the memory card reader
- The memory card will be located in one of those drives, which you can identify by looking at the names or clicking on the drives.
- Images are usually saved in folders, you can use the Copy / Paste command or drag the mouse to move pictures from the memory card to the drive on your computer just like when you work with regular drives and folders. often.
Some laptops - Laptops may be equipped with a memory card reader.
You should read it
- How to choose a universal digital camera
- Using digital camera shooting modes
- What is ISO in digital photography?
- Setting the parameters of the digital camera
- Using a digital camera for beginners
- Photoworks Digital Partner 1.0 (PDP) - 'Friends' of digital photo lovers
- How to adjust aperture and speed on popular digital cameras
- Things to know when using a digital camera
May be interested
- 10 things smartphone cameras can do, besides taking pictures
 your smartphone camera is more than just for snapping pictures of your lunch. it's an incredibly powerful tool that can make your everyday life easier, more efficient, and sometimes even safer.
your smartphone camera is more than just for snapping pictures of your lunch. it's an incredibly powerful tool that can make your everyday life easier, more efficient, and sometimes even safer. - Things to know when using a digital camera
 knowledge to know when using and maintaining digital cameras
knowledge to know when using and maintaining digital cameras - 10 'unique' digital photography
 you have heard that the better digital cameras, the higher the image quality. but the truth is that you can make beautiful pictures with a very simple, cheap machine and can also create ugly photos from the most expensive nikon. all n
you have heard that the better digital cameras, the higher the image quality. but the truth is that you can make beautiful pictures with a very simple, cheap machine and can also create ugly photos from the most expensive nikon. all n - How to Transfer Pictures from Android to Computer
 this article shows you how to transfer photos from your android phone or tablet to your computer. you can do this on windows and mac computers, via google photos and a usb cable. if you use a usb cable on mac, you need to use the android file transfer program.
this article shows you how to transfer photos from your android phone or tablet to your computer. you can do this on windows and mac computers, via google photos and a usb cable. if you use a usb cable on mac, you need to use the android file transfer program. - How to Transfer Video Onto the Computer
 video and editing technology continues to advance. you can now record video on your camera, transfer it onto a computer, and use editing software to make your own videos without needing to get the video processed by an outside source. as...
video and editing technology continues to advance. you can now record video on your camera, transfer it onto a computer, and use editing software to make your own videos without needing to get the video processed by an outside source. as... - Why should you bring a camera, even if you already have a phone?
 smartphone cameras have great technology behind them, but there are things they can't do as well as dedicated cameras.
smartphone cameras have great technology behind them, but there are things they can't do as well as dedicated cameras. - How to adjust aperture and speed on popular digital cameras
 instructions on how to change aperture and speed on popular digital cameras to take good photos
instructions on how to change aperture and speed on popular digital cameras to take good photos - Using your digital camera's aperture and speed-priority shooting modes
 a guide to using your digital camera's aperture and speed-priority shooting modes to take better photos
a guide to using your digital camera's aperture and speed-priority shooting modes to take better photos - The world's largest digital camera with a resolution of 3.2 billion pixels
 lsst - the world's largest digital camera is being assembled at slac national accelerator laboratory, california, usa.
lsst - the world's largest digital camera is being assembled at slac national accelerator laboratory, california, usa. - Learn about shutter speed in digital photography
 learning about shutter speed in digital photography will teach you how to take good photos
learning about shutter speed in digital photography will teach you how to take good photos











 What is ISO in digital photography?
What is ISO in digital photography? Learn about aperture in digital photography
Learn about aperture in digital photography Should you choose a digital camera?
Should you choose a digital camera? How to choose a universal digital camera
How to choose a universal digital camera