How to stream games on Garena Live from a computer
Garena Plus is a popular and familiar game support tool for all gamers. And in the newly released version, the Garena Live feature has been updated to most users, with the ability to support gamers who can stream live gaming screens on their computers.
In addition, Garena Live also allows players to use images on webcams, open chat frames on the interface, record any sound in the game and outside with stable quality. In the following article, we will guide you how to play live stream on Garena Live.
If you want to stream games to Facebook, you should consult the article: This is how Live Stream Facebook Video on PC, Fanpage
How to play live stream game on Garena Live
First, download the latest version of Garena for your computer using the link below.
- Download Garena software for free
Step 1:
We start the software to install Garena on the computer. Then proceed to login personal Garena account . At Garena's main interface, you will see the Live button as shown below. Click on this Live button .
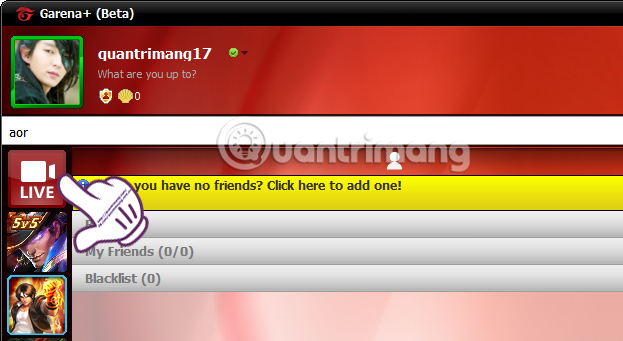
Step 2:
Next, you will see the new interface appear next to you and click the Go Live button to proceed to stream the game on Garena Live.

Step 3:
The live stream interface on Garena Live will look like the image below. In the small right corner of the live stream screen, you will see the image transmitted from the webcam.

Below the frame will be options to set up during live stream playback including:
- Webcam icon: optionally display webcam image for others to see or not in the play screen.
- Speaker icon: adjust the sound when playing games.
- Speaker icon: adjust the sound obtained.
- Note icon: collapse the live stream playback interface.

Step 4:
Here, we will select the game to conduct live stream on Garena Live. Some games are supported with live video playback such as League of Legends, FIFA, Online 3, Dota 2, CS: GO, Overwatch, Minecraft, Blade and Soul, Hearthstone, Mobile Union.
If the user wants to choose live stream of another game or stream directly from any screen on the computer, click on the League of Legends button and then select another Games or Screen Stream on the list.

For example, I choose Screen Stream. You can select screens to record videos directly on Garena Live, if the computer is on many different program windows.

Step 5:
In addition, Garena Live also supports chat frames when streaming games. We choose to select the Show chat in game option . Users will see the chat frame on the interface. This chat frame can be moved.

Step 6:
At the live stream screen on Garena Live, the top will be the time when we are recording live video. Below, gamers can change the name of the streaming video if desired.The next link garena.live helps players send via Facebook, Twitter, Instagram, . so friends can follow the game screen where we are playing live stream.
To stop video game recording directly on Garena Live, we click the red circle icon at the bottom of the interface as shown below.

Step 7:
Also at this interface, to change some settings for live video game playback, users click on the gear icon .

Step 8:
Appearing the Garena Live Installation frame, the user will see the path to save the file with the default directory that Garena Live has set up. To change the folder to save this video game, click on the Search button .

The folder interface appears on the computer. The players select the folder to save the live stream video, click on the folder and click Select Folder .

Step 9:
Back to the Settings interface you will see the folder where the video is saved has been changed. Next, if you want to save the file automatically, select Automatically save the stream . Besides, we can change FPS and Latency to make the game video stream smoother.
If you do not want to use the keyboard shortcut Ctrl + Alt + S to conduct a live video recording, skip the check box at Use shortcut (Ctrl Alt + S). Finally to save all changes, users click on the Save button to complete the new settings.

The above is a basic guide for conducting live video, live streaming games on your computer using Garena Live feature of Garena tool. In addition to supporting game streams from computers, Garena Live also supports many other attractive features to players. During live stream playback, players need to ensure that the Internet connection is working properly.
Wish you all have fun playing games!
See also: Instructions on how to Live Video Stream to YouTube
You should read it
- How to fix common errors when live streaming Facebook with OBS
- How to stream games on Twitch with OBS
- Guide to streaming Live stream TalkTV Live on the phone
- This is how Live Stream Facebook Video on PC, Fanpage
- What is Live Stream? How to Live Stream on Facebook and YouTube
- How to live stream with BIGO LIVE
- Instructions for setting up Live Stream feature Facebook videos on mobile and tablet
- How to live stream Facebook with OBS Studio software
May be interested
- What is Live Stream? How to Live Stream on Facebook and YouTube
 today's social network is as widespread as it is, just open facebook or youtube and you can see live video streams from anyone, as well as hear the word 'live stream' in any conversation. so what exactly is 'live stream'? and make fish
today's social network is as widespread as it is, just open facebook or youtube and you can see live video streams from anyone, as well as hear the word 'live stream' in any conversation. so what exactly is 'live stream'? and make fish - Experience stream 4k HDR with AVerMedia Live Gamer 4K
 for those times when you want to record and stream the moments of playing 4k hdr games, avermedia's live gamer 4k is your only option.
for those times when you want to record and stream the moments of playing 4k hdr games, avermedia's live gamer 4k is your only option. - Fix blocking pop-ups when Stream Live Facebook videos on PC
 in this article, network administrator will guide you step by step to fix pop-up blocking error when playing live stream video facebok from your computer on chrome or coc coc browser.
in this article, network administrator will guide you step by step to fix pop-up blocking error when playing live stream video facebok from your computer on chrome or coc coc browser. - How to spin Gas Garena to receive items: gold, diamond, skin generals ... free in the game
 for garena players, the gas rotation is an indispensable part of the game. lucky garena will help you get more free items - free in games like campaign legend, league of legends, fifa online 3, legendary battle ...
for garena players, the gas rotation is an indispensable part of the game. lucky garena will help you get more free items - free in games like campaign legend, league of legends, fifa online 3, legendary battle ... - Guide to streaming Live stream TalkTV Live on the phone
 talktv live is a social networking application that streams live streams on ios and android devices. join talktv live, we will be able to make friends with many people participating.
talktv live is a social networking application that streams live streams on ios and android devices. join talktv live, we will be able to make friends with many people participating. - The most popular Facebook Live Stream video software
 you want live stream facebook on your computer to play live video on your personal page, group or fanpage but don't know which live stream software to use? in this article, we will introduce you some of the most popular software for live stream on facebook.
you want live stream facebook on your computer to play live video on your personal page, group or fanpage but don't know which live stream software to use? in this article, we will introduce you some of the most popular software for live stream on facebook. - How to live stream with BIGO LIVE
 bigo live is a miniature social network used to share video clips. the application allows you to participate in viewing and commenting on videos uploaded by users. and you can create your own streaming video channel and share it with many people.
bigo live is a miniature social network used to share video clips. the application allows you to participate in viewing and commenting on videos uploaded by users. and you can create your own streaming video channel and share it with many people. - How to turn off Live Stream notifications on Facebook
 when friends on the list perform live stream on facebook, we will automatically receive notification messages if we are opening live. if you feel troublesome, turn off this notification right away on facebook.
when friends on the list perform live stream on facebook, we will automatically receive notification messages if we are opening live. if you feel troublesome, turn off this notification right away on facebook. - Instructions for setting up Live Stream feature Facebook videos on mobile and tablet
 facebook users in general enjoy the latest and most advanced technology features in the world, regardless of platform. in the article below, tipsmake.com will guide you how to set up, transmit videos online - live stream video of facebook and upload directly on timeline.
facebook users in general enjoy the latest and most advanced technology features in the world, regardless of platform. in the article below, tipsmake.com will guide you how to set up, transmit videos online - live stream video of facebook and upload directly on timeline. - Instructions for Live Stream on Facebook
 instructions for live stream on facebook. live stream on facebook has 2 ways to do that: live stream by phone or live stream by pc - laptop. step 1: first, you download more software to support the livestream that is being used by many people
instructions for live stream on facebook. live stream on facebook has 2 ways to do that: live stream by phone or live stream by pc - laptop. step 1: first, you download more software to support the livestream that is being used by many people










 Good English game, learning while playing
Good English game, learning while playing How to capture screen and record video on Nintendo Switch game console
How to capture screen and record video on Nintendo Switch game console How to play the game Neko Atsume: Kitty Collector to collect all kinds of cats
How to play the game Neko Atsume: Kitty Collector to collect all kinds of cats 3 ways to play Java games on your computer
3 ways to play Java games on your computer Special character board in Audition game
Special character board in Audition game How to write special characters in the beautiful League of Legends game
How to write special characters in the beautiful League of Legends game