How to Slow Down a Video – 3 Easy Ways
Professional software allows you to perform all kinds of editing you can think of, even the most complex. But slowing a video down is a simple trick doable with simple tools. It is doable with desktop apps, such as Clipify, or with online apps. The guides below cover both options. There are numerous other ways of how to slow down a video, should you want to explore this matter further.
Adobe Express
Adobe is an industry leader and offers the most advanced programs for media processing. It is also infamous for the steep learning curve of its products, but that is not always the case. Adobe Express is a web-based editing platform with a template-oriented workflow. It is designed for casual editing and is as accessible as it gets. Here's how to slow down a video with it:
Step 1. Upload your video
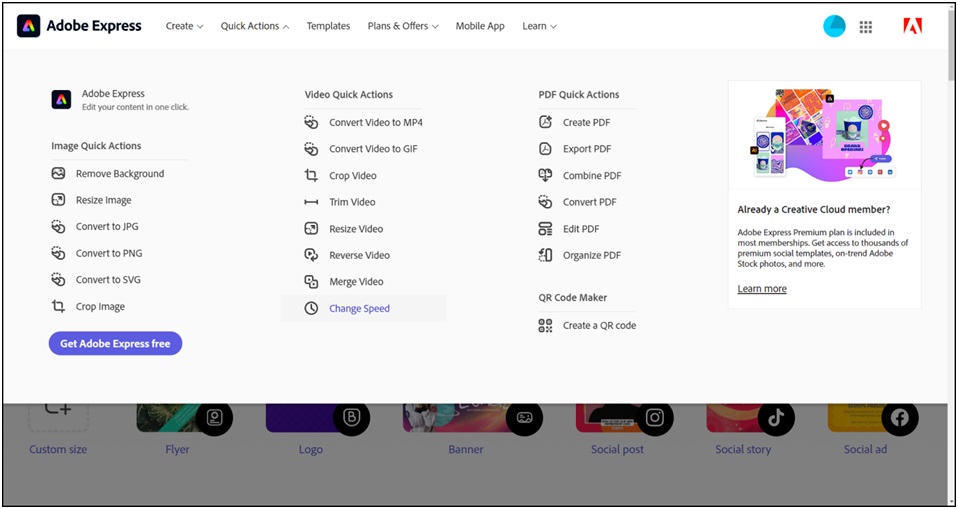
Go to the Adobe Express main page, open the Quick Action tab, and select Change Speed from the Video Quick Action section. Then drag the clip you want to edit into the browser window, or click 'Browse on your device'.
Step 2. Change the speed

To slow the video down, select 'Slow' or 'Super Slow' preset from the panel in the right part of the screen. You can also mute the audio track and trim the clip using the timeline below the preview window.
Step 3. Download edited clip
Watch the edited clip in the preview window. If everything is as intended, click Download and save the processed clip on your device. Done!
Flixier
Flixier is another popular web-based video editing platform. In addition to the essential toolkit, it offers real-time team collaboration and a library of stock motion graphics for YouTube, Instagram, and more. And a vast library of templates will help save a great deal of time. Here's how to slow down a video with it:
Step 1. Run the editor

Go to the Flixier main page, open the Tools tab, and select Speed Up/Down Videos. On the next screen, click Choose Video. The video editor will launch.
Step 2. Load the video

Drag the clip you want to edit into the browser window, or use one of the offered ways of uploading the footage. Then drag the uploaded clip from the library to the timeline.
Step 3. Change video speed

In the menu on the right, open the Video tab, scroll down to the Video Speed submenu, open it, and adjust the speed as you see fit – pick a preset or use a slider.
Step 4. Download or share
Click the Export button in the top right corner. Depending on the size of your video, Flixier will take a few moments to process it and let you download it on your device. Alternatively, you can share your work on YouTube and other platforms directly.
Clipify
Clipify is a desktop app with a toolbox that can satisfy both pros and rookies. A comprehensive interface, a built-in media library, and a variety of one-click options will help with casual editing. For more seasoned users, there are RGB curves, Chroma Key, layering, and other advanced features. Here's how to slow down a video with Clipify:
Step 1. Open a video

Install and launch Clipify, then create a new blank project. Click Add Videos and Photos to find your footage via the file browser, or drag the clip you want to edit into the program window.
Step 2 (optional). Cut the footage
If you want to slow down a part of a video, use the Split tool to cut the needed part out. To do so, place the playback marker on the beginning of the fragment, click Split, then move the marker to the end and click Split again.
Step 3. Speed up the clip
Select your footage on the timeline and click the Edit button above. Navigate to the Video Speed tab and alter the playback speed either by moving a slider to the left or picking a fitting preset.
Step 4. Export your work
To save the result, click the Create Video button under the preview window, select HD video (or another preferable format), and hit the export button. Done!
And that's it! Now you know how to use 3 simple tools to make a video slower. Thank you for reading our little tutorial. Hopefully, you'll find it helpful in your creative endeavors!
 How to create slow motion videos on Android?
How to create slow motion videos on Android? How to create slow-motion video with Super Slow Motion on Galaxy S9
How to create slow-motion video with Super Slow Motion on Galaxy S9 Instructions to slow down videos on Canva
Instructions to slow down videos on Canva 5 Simplest Ways to Fix Windows 10 Slow Startup Error
5 Simplest Ways to Fix Windows 10 Slow Startup Error How to shoot and edit slow motion videos on iPhone
How to shoot and edit slow motion videos on iPhone