How to install RetroArch on Xbox One or Series X/S
Retro gaming enthusiasts will be happy to know that the developers have made RetroArch available for installation on modern Xbox consoles, so not only can you play the latest and greatest AAA titles on Xbox, but can take a trip down memory lane with tons of emulators. The best part is that you don't need to modify your Xbox – RetroArch can be downloaded and installed into the original Xbox stock.
How to enable Developer Mode on Xbox
Note: You will need a PC connected to the Internet to enable Dev Mode on your console.
Launch Microsoft Store and search for 'Xbox Dev Mode', then, install it.
After installation, launch it. You will be greeted with some informational screens that you may want to take note of. Finally, you'll reach a screen called 'Activate Console' with a unique alphanumeric code and website URL. At this point, switch to your PC.
To continue, you need to sign up for a developer account. Click the 'Sign Up' button and sign in to your Microsoft account. These accounts cost around 20 USD. Fill in all required fields and make payment to complete registration.
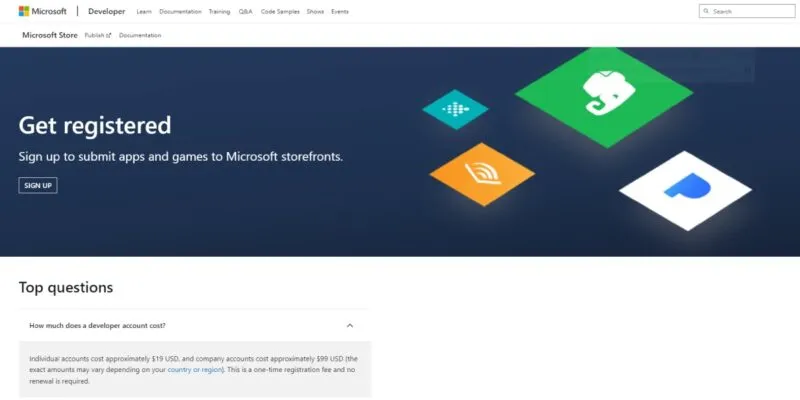 How to install RetroArch on Xbox One or Series X/S Picture 1
How to install RetroArch on Xbox One or Series X/S Picture 1
Next, go back to your Xbox and plug in the URL shown on the screen 'Activate Console' into the browser Browse on PC. This will take you to a page where you need to sign in to your Microsoft account. Make sure you use the same Microsoft account you used in the previous step. After signing in, you'll be taken to the Microsoft Partner Center.
Next, go to https://partner.microsoft.com/xboxconfig/devices and enter the activation code displayed on Your Xbox. Finally, click 'Agree and Activate'. At this point, the page will reload and you will see your Xbox console listed. Your Xbox will also display a screen notifying you that the console has been activated.
Once activation is complete, return to your Xbox and launch the Dev Mode app. Click 'Switch & restart' to enter Developer Mode. Your Xbox will automatically shut down and restart, although this process will take longer than usual. To return to Retail Mode, open Dev Home. In 'Quick Actions', select 'Leave Dev Mode'< /span>. Your Xbox will then reboot into Retail Mode.
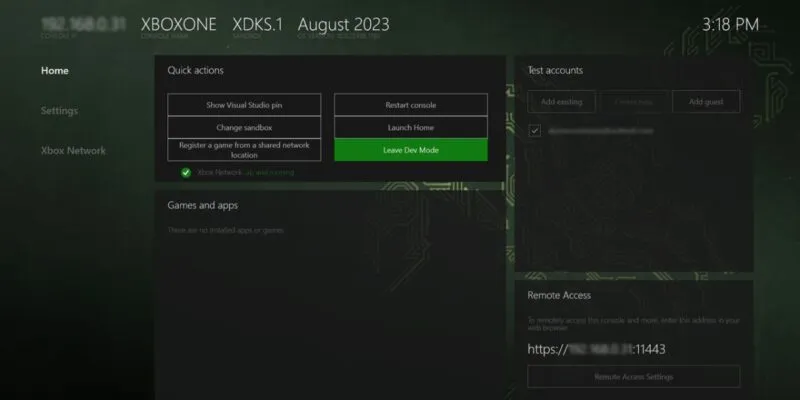 How to install RetroArch on Xbox One or Series X/S Picture 2
How to install RetroArch on Xbox One or Series X/S Picture 2
Install Retroarch on Xbox
Now that Microsoft has removed emulators in Retail Mode, installing Retroarch on your Xbox console requires a bit of effort. This isn't too difficult, but you will need a PC connected to the same network as the Xbox console.
- On PC, open a browser and navigate to the RetroArch download page. RetroArch is available for installation on a variety of platforms, including Windows PCs.
- Scroll down until you see the Xbox Series/One download options. Download the Retroarch installer and the Visual Runtime Libraries UWP file.
- Back to the Xbox console, open the Xbox Device Portal in Dev Mode. In the lower left corner of this screen there is an IP address. It should look like this 192.xxx.xxx.xx with the numbers 'x� 39; different. Each IP address is unique, so make sure you have the correct number.
- Switch to your PC. Put the IP address from the previous step into your browser. This will take you to the Dev Portal. This allows you to transfer Retroarch files that you downloaded to your PC to your Xbox console.
If you run into any difficulties, RetroArch has created a helpful step-by-step video on how to get Retroarch up and running on your Xbox console.
Set up RetroArch
Before you start playing your favorite classic titles on your Xbox console, you'll need to do some configuration in RetroArch to ensure that you have the best experience possible.
In RetroArch's main menu, scroll down to 'Online Updater'.
 How to install RetroArch on Xbox One or Series X/S Picture 3
How to install RetroArch on Xbox One or Series X/S Picture 3
On the next screen, you will see a series of update options. It is not necessary to run all of these, but you should select 'Update Core Info Files', 'Update Assets'< a i=2> and 'Update Controller Profiles' before continuing. Updating these will ensure that you are running the latest versions of all emulators and enjoy an overall smoother experience.
 How to install RetroArch on Xbox One or Series X/S Picture 4
How to install RetroArch on Xbox One or Series X/S Picture 4
RetroArch will take some time to download, extract, and apply each file, so please be patient.
Download RetroArch cores
RetroArch calls emulators 'core', so from now on the article will refer to them that way as well. There are many cores for many types of console games. You should download several cores to see which one you like better. To download core, select 'Load Core'. The next screen will display the full list of available cores. Just select the ones you want to start downloading.
 How to install RetroArch on Xbox One or Series X/S Picture 5
How to install RetroArch on Xbox One or Series X/S Picture 5
Download system files
Scroll to the top of the page and select 'Core System Files Downloader' to view a series of ZIP files corresponding to the specific console (e.g. PSP, Gamecube). Selecting one will download the BIOS file for that system. This is not absolutely necessary, but having a BIOS file can provide better emulation performance.
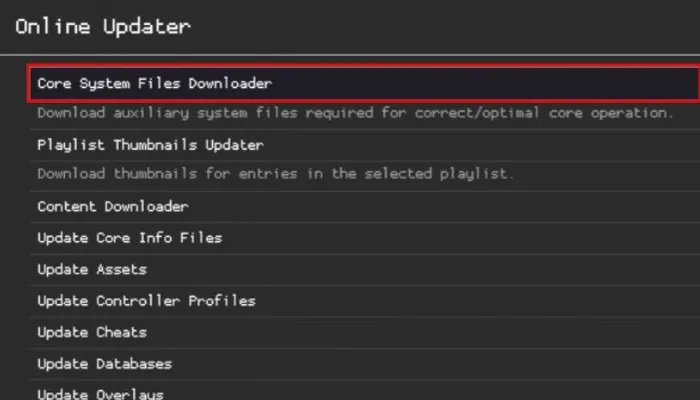 How to install RetroArch on Xbox One or Series X/S Picture 6
How to install RetroArch on Xbox One or Series X/S Picture 6
Set up the correct folders
In most cases, all appropriate folders are selected automatically. However, there are rare cases where RetroArch hasn't made the right choice. Unfortunately, if that's the case, you won't be able to launch any emulators or play any games.
To double check that RetroArch has chosen the correct path:
1. Select 'Settings' from the left menu.
2. In the main window on the right, scroll down to 'Directory' and select it. On the next screen, you will see a series of folders (for example, C:).
 How to install RetroArch on Xbox One or Series X/S Picture 7
How to install RetroArch on Xbox One or Series X/S Picture 7
3. Find the folder with the string after it; this is the RetroArch folder installed on your Xbox console and is usually the last folder listed.
4. Select this folder, scroll down and select 'Configs -> Use This Directory'.
5. Go back and select 'Core info', select the RetroArch folder, then select & #39;Info -> Use This Directory'.
6. Go back again and select 'Databases', select the RetroArch folder, then select 'Database -> Use This Directory'.
 How to install RetroArch on Xbox One or Series X/S Picture 8
How to install RetroArch on Xbox One or Series X/S Picture 8
Set up hotkeys on the Xbox game controller
There's one more thing you need to do before you can play your favorite classic games – assign a hotkey. You don't need to map any buttons; All buttons are assigned automatically and accurately.
A hotkey is a button or combination of buttons on your Xbox controller. This button will exit the game you are playing and return you to RetroArch's main menu. Without hotkeys enabled, you'll have to quit RetroArch and relaunch it from your Xbox console every time you want to start a new game.
To set up hotkeys:
1. Select 'Settings' from the menu on the left, then scroll down and select ' ;Input'.
 How to install RetroArch on Xbox One or Series X/S Picture 9
How to install RetroArch on Xbox One or Series X/S Picture 9
2. On the next page, scroll down and select 'Hotkeys'.
 How to install RetroArch on Xbox One or Series X/S Picture 10
How to install RetroArch on Xbox One or Series X/S Picture 10
3. Select 'Menu Toggle Controller Combo' to go to the page where you can specify your hotkey combination.
 How to install RetroArch on Xbox One or Series X/S Picture 11
How to install RetroArch on Xbox One or Series X/S Picture 11
4. Choose whichever combination you think will work best from the available options. For example, I prefer the combination Start + Select because that is the default hotkey combination for RetroPie.
 How to install RetroArch on Xbox One or Series X/S Picture 12
How to install RetroArch on Xbox One or Series X/S Picture 12
Prepare a USB flash drive
At this stage, switch to your Windows PC and perform the following steps to prepare your USB flash drive.
1. Plug the flash drive into your computer.
2. When your USB shows up in the left column of the File Explorer window, right-click on it and select 'Format' from the drop-down menu.
 How to install RetroArch on Xbox One or Series X/S Picture 13
How to install RetroArch on Xbox One or Series X/S Picture 13
3. This will open a new window that allows you to change a series of parameters, but there's only one you need to pay attention to. In 'File system', click the drop-down menu and select � 39;NTFS'.
 How to install RetroArch on Xbox One or Series X/S Picture 14
How to install RetroArch on Xbox One or Series X/S Picture 14
4. Rename your volume in the box labeled 'Volume label' if you want. The article recommends something like 'Xbox' or 'Roms& #39;.
5. Click the 'Start' button and your USB flash drive will be formatted and ready to go.
Transfer ROMs
1. Open your newly formatted USB flash drive and create a folder named 'GAMES' or 'ROMS'.
2. Inside that folder, create subfolders for each console you want to emulate on your Xbox. For example, if you plan to run Super Nintendo games, create a folder called 'SNES'.
 How to install RetroArch on Xbox One or Series X/S Picture 15
How to install RetroArch on Xbox One or Series X/S Picture 15
Once you have created all the subfolders dedicated to your console, start transferring your ROM files. It goes without saying but you'll want to put your ROMs in the console subfolder they're linked to. Therefore, the Gameboy Advance ROM will be placed in the GBA folder, etc.
Prepare USB for Xbox
Now that the ROM is on the USB, you need to do one more thing before plugging it into your Xbox console – navigate some technobabble menus to make sure the Xbox can read the USB and play your ROM.
1. In the File Explorer window, locate the USB drive in the column on the left side and right-click on it, then click 'Properties' in the context menu.
 How to install RetroArch on Xbox One or Series X/S Picture 16
How to install RetroArch on Xbox One or Series X/S Picture 16
2. In the new window that appears, click the tab labeled 'Security'. Next, click the button labeled 'Advanced'.
 How to install RetroArch on Xbox One or Series X/S Picture 17
How to install RetroArch on Xbox One or Series X/S Picture 17
3. This will open a completely new window. Here, click on the 'Add' button.
 How to install RetroArch on Xbox One or Series X/S Picture 18
How to install RetroArch on Xbox One or Series X/S Picture 18
4. Click 'Select a principal'.
 How to install RetroArch on Xbox One or Series X/S Picture 19
How to install RetroArch on Xbox One or Series X/S Picture 19
5. In the new window that opens, click the 'Advanced' button. This will launch another window.
 How to install RetroArch on Xbox One or Series X/S Picture 20
How to install RetroArch on Xbox One or Series X/S Picture 20
6. Click the button on the right labeled 'Find Now'. In the search results field, find and double-click 'ALL APPLICATION PACKAGES'.
 How to install RetroArch on Xbox One or Series X/S Picture 21
How to install RetroArch on Xbox One or Series X/S Picture 21
7. On the next window that appears, click 'OK' to close it. Now you will see the 'Permission Entry for Your_USB' window. Click the 'OK'. button
 How to install RetroArch on Xbox One or Series X/S Picture 22
How to install RetroArch on Xbox One or Series X/S Picture 22
8. You will now see a window labeled 'Advanced Security Settings for Your_USB'. In the 'Permission entries' section, make sure you see 'ALL APPLICATIONS PACKAGES' in columns 'Principal' and 'Read & execute' in column 'Access'.
9. Check the box labeled 'Replace all child object permission entries with inheritable permission entries from this object' at the bottom of this window. Finally, click 'OK'.
 How to install RetroArch on Xbox One or Series X/S Picture 23
How to install RetroArch on Xbox One or Series X/S Picture 23
10. A few more windows will appear warning you about security issues and asking if you want to continue. Select Yes ->Continue to complete.
11. At this point, your USB is ready to be unplugged from your PC and plugged into your Xbox console.
Launch RetroArch on Xbox
1. After plugging the USB into your Xbox, fire up RetroArch.
2. On the main menu, select 'Load Content'.
 How to install RetroArch on Xbox One or Series X/S Picture 24
How to install RetroArch on Xbox One or Series X/S Picture 24
3. You will be taken to a new page displaying a series of folders. Scroll down to drive :D and select it, as this is where you will find the contents of your USB.
 How to install RetroArch on Xbox One or Series X/S Picture 25
How to install RetroArch on Xbox One or Series X/S Picture 25
4. You will now see a folder named 'GAMES' or ' ;ROMS' depends on the name you have chosen. Select that and you will now see the console-specific subfolders you created earlier.
5. Select one of the subfolders to display all your ROMs for that console.
6. Select ROM to select the core you want to use to run that game. There are usually a few to choose from, so feel free to experiment.
 How to install RetroArch on Xbox One or Series X/S Picture 26
How to install RetroArch on Xbox One or Series X/S Picture 26
It is done! You are currently running emulators and classic games on your Xbox console. Wishing you happy hours!
You should read it
- Download RetroArch 1.8.8: Free multi-system emulator to play classic games
- Instructions for connecting PS5 and Xbox Series X controllers to smartphones
- How to fix Retroarch error does not work
- RetroArch - Free multi-system emulator for classic gaming
- Among Us will support Xbox in 2021, coming with a new map of Airship
- How to use headphones on Xbox One
- The 5 best external SSDs for Xbox Series X
- How to Connect Two TVs to an Xbox
- How to turn off (or enable) Xbox Game Bar on Windows 10
- How to Connect Xbox One to the Internet
- Fix Xbox One game console not working
- How to use a laptop as a monitor for Xbox Series X
May be interested

Update the latest Honkai Star Rail 1.6

Overview of the hottest AOE 2 strategy game today

Tech-Infused Adventures: Tips for Exploring Gaming Innovations on the Go

Dragon City Overview - How to download Dragon City on your computer

Age of Empire - What game is Age of Empire?

Top 7 good Nintendo Switch games in 2023






 Download RetroArch 1.8.8: Free multi-system emulator to play classic games
Download RetroArch 1.8.8: Free multi-system emulator to play classic games How to fix Retroarch error does not work
How to fix Retroarch error does not work Instructions for connecting PS5 and Xbox Series X controllers to smartphones
Instructions for connecting PS5 and Xbox Series X controllers to smartphones RetroArch - Free multi-system emulator for classic gaming
RetroArch - Free multi-system emulator for classic gaming Should I buy PS5 or Xbox Series X?
Should I buy PS5 or Xbox Series X? The 5 best external SSDs for Xbox Series X
The 5 best external SSDs for Xbox Series X