How to pair AirPods with PC, Mac, and other devices
Apple's AirPods "just work" with iPhones thanks to the W1 chip, but they're also standard Bluetooth headphones. That means it can work with any device that supports Bluetooth audio, even Android phones.
The pairing process won't be as easy as pairing with an iPhone, and the connection can be spotty, but they should work with anything from Android phones or Windows computers to other Apple devices. like Apple TV. If paired with a Mac or iPad, the process will be easier.
1. Put AirPods in pairing state
To put your AirPods in pairing mode, here's what you need to do:
- Place AirPods in the charging case.
- Open the lid of the box, you will see the light turn on, indicating the battery charging status.
- Press and hold the round button on the back of the AirPods case. The light inside the box will start flashing white. This indicates your AirPods are in pairing mode.

While the white light is flashing, other devices can see the AirPod. In other words, they will appear as peripherals that can be paired from the Bluetooth settings, just like any other Bluetooth headset or speaker.
2. How to connect AirPods to Windows 11 PC
Before you can connect your AirPods to your Windows 11 PC, you need to make sure that the Bluetooth connection on your PC is turned on. This can be done in the Settings app.
First, click the up arrow on the system tray, then click to select the Bluetooth icon from the menu that appears.

Next, click the 'Open Settings' button located near the bottom of the context menu that appears.

You will now be taken to the Bluetooth & Devices page in the Windows Settings app. Move the slider next to the Bluetooth option to the 'On' position. The Bluetooth signal on your PC is turned on, you can start pairing your AirPods.

To connect your AirPods to your Windows 11 PC, you navigate again to the Bluetooth & Devices page in the Settings app, then click the 'Add Device' button next to the option that lets you pair your new Bluetooth device with your PC.

The Add a Device window will immediately appear. Click the 'Bluetooth' button at the top of this window.
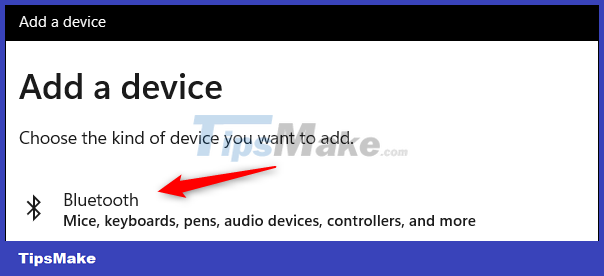
Windows will start searching for Bluetooth devices around the connection range. Since your AirPods are also in pairing mode, it will take a moment for Windows to find them. Click to select your AirPods name from the list of found devices.

Establishing the connection takes a few seconds. After successful pairing, you will receive a notification about it, and you can use the headset immediately.
3. How to connect AirPods to Windows 10
Pairing AirPods with a Windows 10 PC will require a few extra steps, but shouldn't take more than 1 minute.
Pair AirPods with Windows 10 PC for the first time
- On PC, open the Settings app > select Devices from the main menu.
- Select Bluetooth & other devices > Add Bluetooth or other device.
- On the Add a device > Bluetooth window.
- Place the AirPods in the case and open the lid. Press and hold the button on the back of the case until you see the status light between the two AirPods start flashing white, then let go. Your AirPods will show up in the Add a device window. Click here to pair and connect.

Reconnect after pairing
Once connected to the device, AirPods can automatically reconnect, but it will prioritize the phone or tablet. Therefore, the next time you use AirPods and they do not automatically pair with Windows 10, do the following:
Go to Settings > Bluetooth & other devices > under Audio > select AirPods > click the Connect button.
If you don't see the Bluetooth options after a while, your AirPods may have exited pairing mode and you'll see a flashing white indicator light. Just press and hold the circle setup button again and the AirPods will return to pairing mode.

Once they're connected, AirPods will function like regular Bluetooth headphones with whatever device they're paired with.
Use AirPods or AirPods Pro on Windows
Sometimes, you may not be able to hear system audio through your AirPods after connecting them to your Windows PC. This happens when Windows uses another output device to play audio.
To change that, click the volume icon in the system tray, select the current output device, then select AirPods or AirPods Pro from the device list.

You can do the same using the quick settings panel on Windows 11. Click the volume icon on the system tray and select the play sound button in the bottom right corner of the quick settings. Then, select your AirPods from the list of output devices.

If you then use your AirPods on another device (such as an iPhone), you'll need to reconnect them manually. To do that on Windows 10, go to Settings > Devices > Bluetooth & other devices, select your AirPods, and click Connect. On Windows 11, click the chevron icon next to Bluetooth in the quick settings panel and click your AirPods.
Note that Windows does not allow you to change the default AirPods gestures. However, you can double-tap the first and second generation AirPods to play and pause tracks. If you have AirPods (3rd generation), you can do it by pressing on the stem.
If you own AirPods Pro, you can squeeze the stem to switch between Transparency and Active Noise Cancellation modes. On AirPods Max, you will need to use the Noise Control button to do the same.
On the plus side, Windows allows you to change the name of your AirPods. The procedure is the same as renaming any Bluetooth device on Windows.
Using a pair of AirPods on a Windows desktop or laptop provides a pretty good listening experience. Your AirPods can be a good backup pair of headphones when your PC headphones stop working. If you're willing to address potential microphone issues and lack of continuity, everything will be fine.
4. How to pair AirPods or AirPods Pro with Mac
Unlike the iPhone, you don't get pop-ups on your Mac when you hold the AirPods or AirPods Pro case next to the machine. So how do I pair AirPods with my Mac?
How to connect AirPods to your Mac for the first time
If you haven't used AirPods or AirPods Pro with your Mac before, you'll need to pair them first. However, if you use an iPhone, chances are your AirPods are connected to your Mac. So let's take a minute to check that out first.
How to check if your AirPods are connected to your Mac
Most AirPods users own an iPhone. And thanks to the Handoff feature on Apple devices, the AirPods you used with your iPhone may have automatically paired with your Mac if both devices use the same Apple ID. To check if your AirPods and Mac are connected:
- Open Control Center from the menu bar on your Mac.
- Click the Sound section of Control Center.
- You will see a list of Output devices. If you see AirPods here marked with a blue icon, that means they're connected to your Mac.

On the other hand, if you see your AirPods here but the icon isn't highlighted in blue, click the icon to establish the connection manually once your AirPods are out of the case.
Note: AirPods (3rd generation) require macOS Monterey or later to automatically connect to your Mac, while AirPods Pro (2nd generation) owners need to have at least macOS Ventura installed. So update your Mac's software.
How to pair AirPods with Mac
If your AirPods or AirPods Pro don't appear in the list of output devices, you can pair them with your Mac manually. The process is similar to pairing AirPods with a non-Apple device. Here's what you need to do:
- Place the AirPods back in the charging case but do not close the lid.
- Press and hold the Setup button on the back of the case until the status light flashes white. Don't let go of the button until the light flashes to enter pairing mode.
- On your Mac, click the Apple icon in the menu bar and go to System Settings > Bluetooth.
- Your AirPods or AirPods Pro will appear in Nearby Devices. However, if not, use the toggle at the top to turn Bluetooth off and on again.
- Hover the pointer over your AirPods and click Connect.

How to automatically transfer AirPods to your Mac
One of the standout features of AirPods, AirPods Pro, and AirPods Max is that they can switch seamlessly between your Apple devices. For example, you can put your AirPods in your ears and start playing music from your MacBook and they will automatically play through the headphones instead of the built-in speakers.
This process usually happens automatically - you don't need to do anything. But if you're using your AirPods with another device, such as an iPhone, you'll need to click Connect in the notification that appears on your Mac.

However, if you're not a fan of this feature, you can prevent your AirPods from switching between your Apple devices.
In most cases, your AirPods will automatically connect to your Mac and you don't need to do anything other than put them in your ears and play some audio files. However, if that doesn't happen, you now know how to manually pair your AirPods and select them from the audio output options.
5. How to pair AirPods with another device
To pair your AirPods with any other device or older Mac, simply find the easy pairing button on the AirPods charging case. Look at the back of the AirPods box. See that faint silver circle near the bottom, right above the Lightning port? That's the "setup button" you need to pair the AirPods with other devices, used when the W1 can't pair with other devices automatically.
For example:
- Android: Go to Settings and tap the "Bluetooth" option under Wireless & networks. Make sure Bluetooth is turned on and you should see AirPods as an available device here.
- Windows 7: Go to Control Panel > Hardware and Sound > Devices and Printers > Add a device, then select AirPods.
- Mac: Click the Apple menu and go to System Preferences > Bluetooth. Select AirPod in the list and click "Pair".
- Apple TV: Navigate to Settings > Remotes and Devices > Bluetooth. Select AirPod in the list.
- Other devices: Simply navigate to the Bluetooth settings screen where you can view and connect Bluetooth devices. AirPods will appear as an option here like any other Bluetooth headset.
5. How to reconnect AirPods to iPhone or iPad
AirPods will be disconnected from iPhone after pairing them with a non-iOS device. You will need to reconnect them to your iPhone to use them again.
To do this, first place the AirPods back in the case. Go to your iPhone's home screen, open the AirPods case, and hold it near your iPhone. (This process also works similarly on iPad, if you want to pair AirPods with iPad instead of iPhone).
You will see the message "Not Your AirPods" appear on the screen. Click "Connect". You will then be prompted to press and hold the circular button on the back of the case. Release the button when 'Connecting' appears on the screen and they will automatically reconnect to the iPhone.
AirPods features cannot be used on Android and Windows
AirPods are optimized to work well with Apple devices and have features that cannot be used on non-Apple devices, even though you can use many of their basic input and output functions. them on other operating systems. You cannot use the following AirPods features when connected to Android and Windows devices:
1. Customizable double tap command
When a pair of AirPods is connected to your iPhone, you can change the double-tap gesture on the AirPods. This can pause, play and skip audio or activate Siri. When you pair your AirPods with a non-Apple device, you can't change the double-tap command you set on your iPhone.
2. Automatic detection when wearing headphones
A pair of AirPods connected to an Apple device can trigger automatic detection when the headphones are worn. Your AirPods stop playing audio when they detect that the AirPod is not in your ear, and automatically resume audio when they detect that the AirPod is put back on.
On Windows or Android devices, this feature is not accessible. As long as the AirPods are connected to your device, they will continuously play audio whether you are actually wearing the headphones or not.
3. Battery status
When paired with an Apple device, you can easily see the battery status of each AirPod headset and charging case. However, the only way to check your AirPods battery health on Windows and Android devices is through third-party apps.
Third-party application to restore missing features
MagicPods for Windows: MagicPods is a free app that restores automatic detection when wearing headphones, displaying battery information, AirPods pop-up animations, and connection options. The application supports AirPods 1, 2, 3, Pro and Max.
AndroPods for Android: AndroPods restores battery level indicator, automatic detection when wearing headphones, and voice assistant usage features in AirPods connected to Android devices. This app is free to use and supports AirPods 1, 2, 3 and Pro.
You should read it
- Tips to find the lost AirPods headphones again
- Instructions on how to use AirPods headphones for beginners
- Tips for making the most of your AirPods Max headset
- How to pair AirPods, AirPods Pro with a Windows 10 computer
- How to Fix Waterproof Airpods Headphones
- Compare Apple AirPods Max and Sony WH-1000Xm4
- What are AirPods Rep 1 1 headphones? Should I buy and use it?
- How to set up and connect AirPods Max
- How to Fix Airpods Microphone
- Review Apple AirPods Pro: The best wireless headset available
- How to turn on noise cancellation of AirPods Pro headphones
- Will new AirPods be available in black?
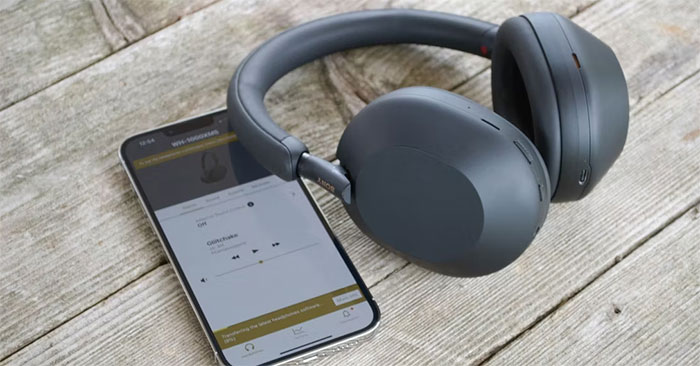



![Photo of [BUG FIXED] Laptop without headphones loses sound on Windows](https://tipsmake.com/data6/thumbs/[bug-fixed]-laptop-without-headphones-loses-sound-on-windows-thumb-BHLsjNBiM.jpg)

 How to pair AirPods, AirPods Pro with a Windows 10 computer
How to pair AirPods, AirPods Pro with a Windows 10 computer Tips to find the lost AirPods headphones again
Tips to find the lost AirPods headphones again Fix AirPods not automatically switching between Apple devices
Fix AirPods not automatically switching between Apple devices Tips on using the feature to automatically switch AirPods between iOS devices
Tips on using the feature to automatically switch AirPods between iOS devices Homemade 15-year-old AirPods for use for only 4 USD
Homemade 15-year-old AirPods for use for only 4 USD Tips for making the most of your AirPods Max headset
Tips for making the most of your AirPods Max headset