How to look around in the iPhone Map application
The new iOS 13 Maps app adds the Look Around feature in the map, Create a map collection or Share time to ETA estimates. In which, the Look around map feature will provide more detailed and realistic information about the cities that users search, beaches, parks or buildings. Accordingly users will use binoculars to see around the area in the city. The detailed image for that location is displayed at the top of the interface with the most realistic image. The following article will guide you how to use the look-around feature in iPhone Map.
- Great tips on iOS 13 you may not know
- Common problems on iOS 13 and how to fix them
- How to use Apple Maps right in the browser
- How to use Voice Control in iOS 13
How to look around the map in iPhone
Video tutorial looking around the iPhone map
Step 1:
We access the Maps application on the iPhone and enter the search city . Currently, the new look-around feature only applies to US cities. Out city results to search, click to access. We will then see the Look Around feature below.
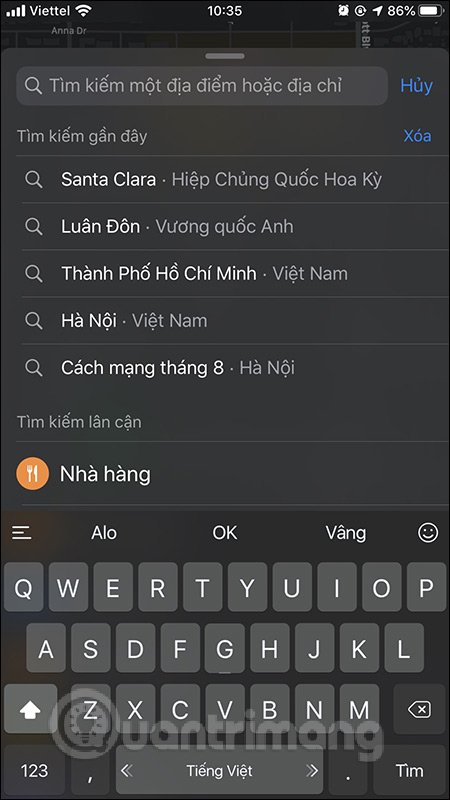
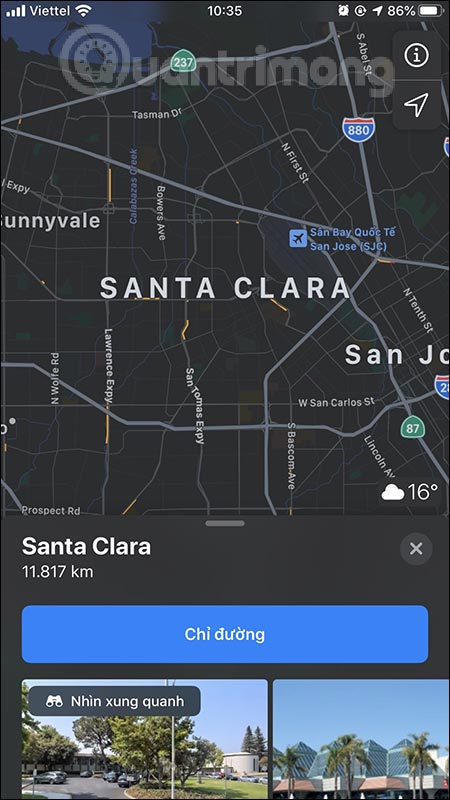
Step 2:
The user enlarges the map and displays the adjustment toolbar on the right side of the screen. Click the binoculars icon to look around the map. Then in the center of the map will display a group tube icon for you to move and see places in the city. We move left or right to move
Go to any location at the top will show the real image of that location. Very detailed images from the road to the house.
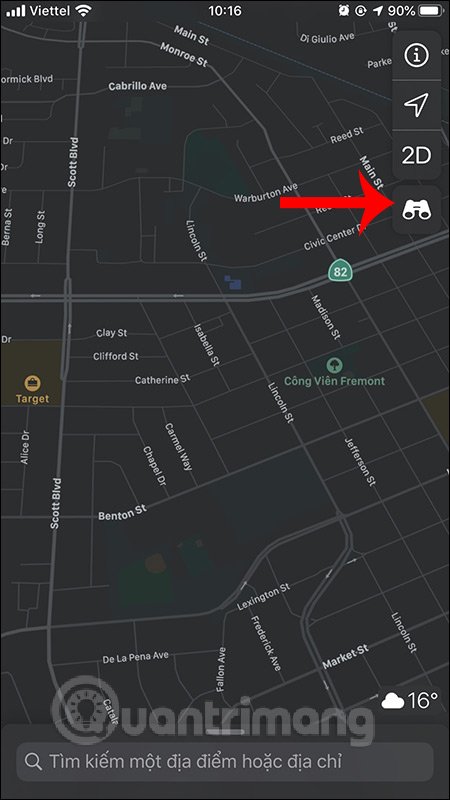
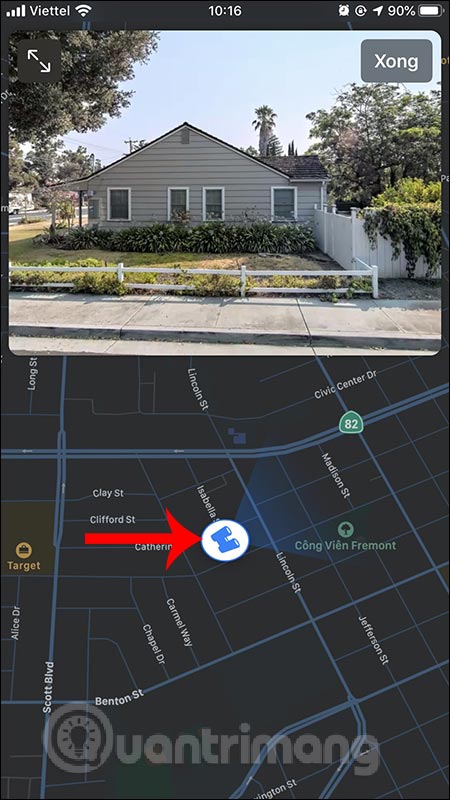
Step 3:
When clicking on the image shown above , we will be moved to the front of that location. If you want to zoom in or out, then open or pinch 2 fingers. There are also icons to enlarge or reduce the image to switch the full screen view.
In full screen view there is also a compass to move the direction. To return to the main screen, press the word Done in the right corner.
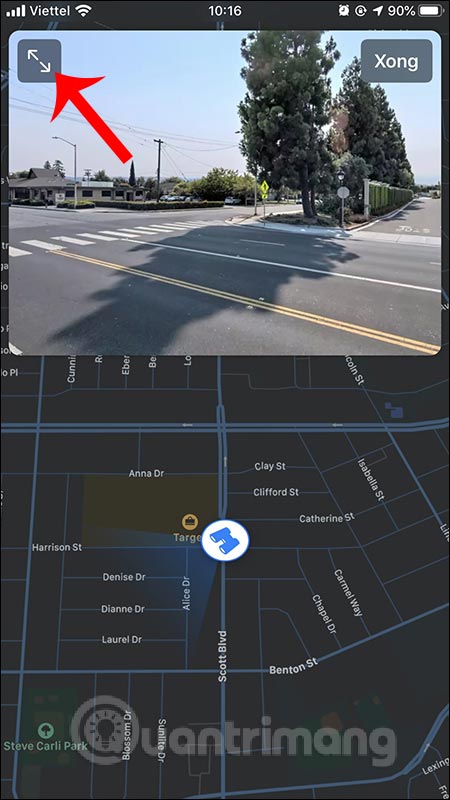
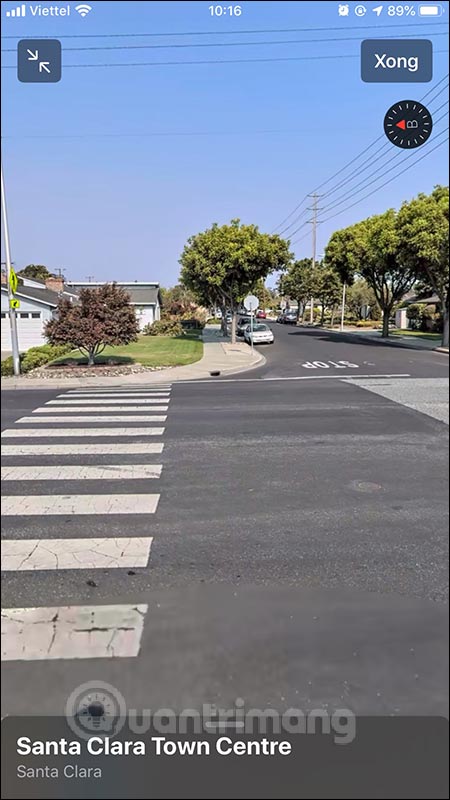
With the new Look Around feature on the Maps application of iOS 13, users can view details of any location in the city you are looking for. The images are most realistic shots, can be moved around thanks to 3D Touch.
I wish you successful implementation!
You should read it
- Comparing iPhone 11, 11 Pro, 11 Pro Max and iPhone XR, XS, XS Max configurations, is it worth the upgrade?
- 8 signs that it's time to upgrade your iPhone
- Should iPhone 11, 11 Pro users upgrade to iPhone 13?
- Compare iPhone XS, XS Max, XR with iPhone 13, should you upgrade?
- iPhone 4 on iPhone 4S: Should I upgrade?
- Compare iPhone 15 Pro and iPhone 14 Pro: Should you upgrade?
- Apple's iPhone Upgrade Program allows you to upgrade to a new iPhone without buying equipment
- Should iPhone SE 1, iPhone SE 2 go to iOS 15?
May be interested
- How to fix an unexpected application exit error on iPhone
 sometimes when you are entering an application, suddenly you are thrown out for unknown reasons. this will definitely make it difficult for users to restart the application again. so what is the cause and remedy of this situation?
sometimes when you are entering an application, suddenly you are thrown out for unknown reasons. this will definitely make it difficult for users to restart the application again. so what is the cause and remedy of this situation? - The best computer applications for iPhone
 you are using ios 11 and have an error with the iphone computer application, please see the best computer applications for iphone in this article!
you are using ios 11 and have an error with the iphone computer application, please see the best computer applications for iphone in this article! - 4 data security applications on iPhone that you should have
 security applications on smartphones will help users to ensure all the data in the device, avoid being stolen or delete remote data.
security applications on smartphones will help users to ensure all the data in the device, avoid being stolen or delete remote data. - How to bring Enhanced Bokeh Effect mode on iPhone Xs onto older iPhone streams
 if you want to bring enhanced bokeh effect mode on your iphone xs onto older iphone lines like iphone 7 plus, 8 plus or iphone x, then the focos application is the perfect choice for you.
if you want to bring enhanced bokeh effect mode on your iphone xs onto older iphone lines like iphone 7 plus, 8 plus or iphone x, then the focos application is the perfect choice for you. - Top application of archives on iPhone, Android
 the cultural and cultural applications on the iphone and android will help users to obtain texts on many topics, without the need for prayer books.
the cultural and cultural applications on the iphone and android will help users to obtain texts on many topics, without the need for prayer books. - How to use NessVPN application on iPhone
 nessvpn is a vpn application on iphone that supports 1024mb of monthly usage.
nessvpn is a vpn application on iphone that supports 1024mb of monthly usage. - Tips and tricks on iPhone computer application
 the iphone calculator application has many tips to help you use it more effectively with computing and learning tasks.
the iphone calculator application has many tips to help you use it more effectively with computing and learning tasks. - Instructions for authenticating applications on iPhone
 when you install an app on your iphone from another source, you will need to confirm the app's trustworthiness manually. then the application will be installed on the iphone for use.
when you install an app on your iphone from another source, you will need to confirm the app's trustworthiness manually. then the application will be installed on the iphone for use. - How to customize the iPhone Home screen
 to change the home screen on iphone, we can install many different applications.
to change the home screen on iphone, we can install many different applications. - Instructions for creating folders on iPhone
 to clean up the iphone screen interface from too many application icons, users should create application folders. users can create multiple folders to group applications with the same purpose together.
to clean up the iphone screen interface from too many application icons, users should create application folders. users can create multiple folders to group applications with the same purpose together.










 How to use Collections feature in Apple Maps
How to use Collections feature in Apple Maps 16 positioning apps for Android
16 positioning apps for Android How to use Apple Maps right in the browser
How to use Apple Maps right in the browser How to adjust the volume of directions in Google Maps
How to adjust the volume of directions in Google Maps How to find your way with Google Maps on your phone
How to find your way with Google Maps on your phone