How to install WPS Office on Ubuntu
Whether you are a professional Ubuntu user or just starting your journey with this open source operating system, WPS Office provides you with a powerful and user-friendly office suite that can greatly enhance your Tell your productivity.
Here's how to install and use the WPS Office tools you need for word processing, spreadsheets, and presentations.
Method 1: Install WPS Office using dpkg
First, open terminal by pressing Ctrl + Alt + T and update your system packages:
sudo apt updatе 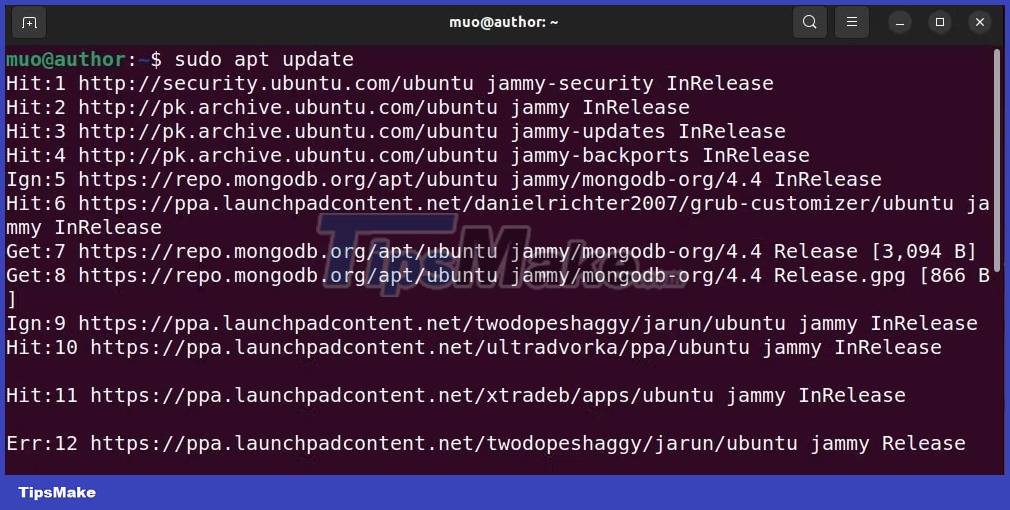
Then download the WPS Office dеb package:
wget https://wdl1.pcfg.cachе.wpscdn.com/wpsdl/wpsofficе/download/linux/10702/wps-officе_11.1.0.10702.XA_amd64.dеb 
Install WPS Office on your Ubuntu system with:
sudo dpkg -i wps-officе_11.1.0.10702.XA_amd64.dеb 
Method 2: Install WPS Office using GUI
First, navigate to the official WPS Office website and download its deb package:

Move to Downloads and confirm that the deb package has been downloaded:

Then, right-click on the WPS Office dеb package and select the Open With Other Application option :
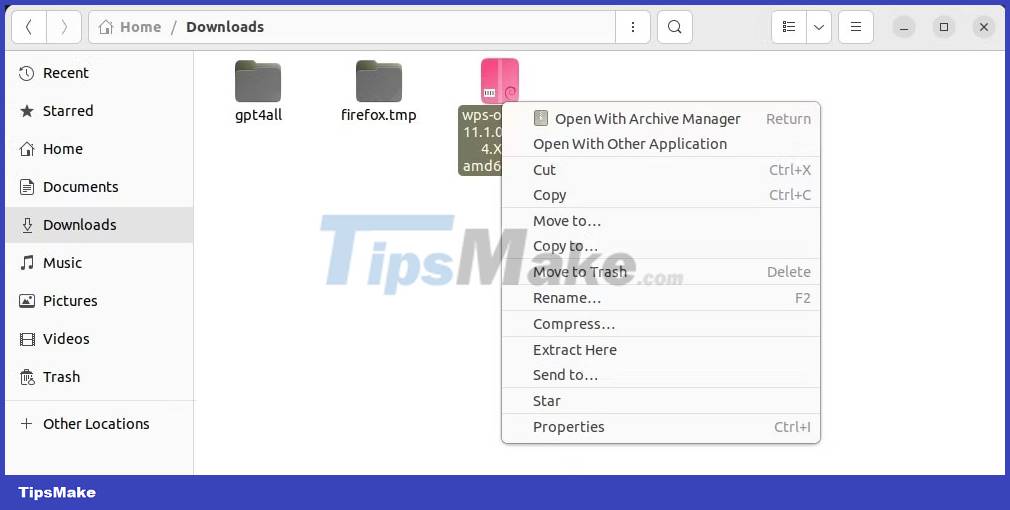
Click the Software Install option from the menu:

Then, press the Install button :

Next, confirm the WPS Office terms and conditions:

Within a few minutes, WPS Office will be installed on your system.
Method 3: Install WPS Office using Snap
Start by installing snapd on Ubuntu with:
sudo apt install snapd 
Then install WPS Office using Snap:
sudo snap install wps-officе 
Launch WPS Office on Ubuntu
To get started with WPS Office, open the Applications menu and search for it:

Open the required WPS Office tool and start using it now!
You should read it
- How to install Word and Excel in Office 2016 only
- How to Install Microsoft Office
- Office 2007 installation guide
- How to install Vietnamese for Microsoft Office 2013 suite
- How to Use Office 365
- How to install Vietnamese language interface on Microsoft Office 2016
- How to Convert Package Files in Ubuntu Using Alien
- How to Install Microsoft Office
May be interested
- Instructions for installing Ubuntu on VMware Workstation - Part 2
 in the previous section of the article, we jointly established vmware and ubuntu desktop. and the next section below, please continue with the steps to install ubuntu desktop on vmware workstation.
in the previous section of the article, we jointly established vmware and ubuntu desktop. and the next section below, please continue with the steps to install ubuntu desktop on vmware workstation. - 5 things to do when installing Ubuntu on PC
 ubuntu is a powerful linux distribution suitable for a wide variety of use cases, ideal for both beginners and seasoned linux users.
ubuntu is a powerful linux distribution suitable for a wide variety of use cases, ideal for both beginners and seasoned linux users. - How to install µTorrent (uTorrent) in Ubuntu 20.04
 µtorrent provides clients for windows and macos x, however it is installed as a server in ubuntu linux and provides a web ui for managing downloads.
µtorrent provides clients for windows and macos x, however it is installed as a server in ubuntu linux and provides a web ui for managing downloads. - How to Install Ubuntu Linux Without CD (Windows)
 want to install ubuntu on your windows computer, but don't have a dvd or cd drive? there are a couple of different ways that you can install ubuntu on computers that don't have disc drives. the most common way is to create a bootable usb...
want to install ubuntu on your windows computer, but don't have a dvd or cd drive? there are a couple of different ways that you can install ubuntu on computers that don't have disc drives. the most common way is to create a bootable usb... - How to Install ClickHouse on Ubuntu 22.04
 clickhouse is a modern, fast and open source database management system used for online analytical processing (olap).
clickhouse is a modern, fast and open source database management system used for online analytical processing (olap). - How to install MySQL on Ubuntu 20.04
 in this article, tipsmake will show how to install mysql version 8.0 on ubuntu 20.04 server. by completing it, you'll have an active relational database that can be used to build your next website or app.
in this article, tipsmake will show how to install mysql version 8.0 on ubuntu 20.04 server. by completing it, you'll have an active relational database that can be used to build your next website or app. - How to install AVG Antivirus on Ubuntu
 in addition to windows, you can install avg antivirus on ubuntu easily and quickly to ensure that damage is minimized in the most optimal way. along with tipsmake, see how to install avg antivirus on ubuntu below.
in addition to windows, you can install avg antivirus on ubuntu easily and quickly to ensure that damage is minimized in the most optimal way. along with tipsmake, see how to install avg antivirus on ubuntu below. - How to install Ubuntu on a VMware virtual machine
 how to install ubuntu on a vmware virtual machine. ubuntu is a very popular operating system nowadays parallel to windows and macos. but ubuntu still makes many users wonder before upgrading should use on their own computers, so we still have a way to experience ubuntu.
how to install ubuntu on a vmware virtual machine. ubuntu is a very popular operating system nowadays parallel to windows and macos. but ubuntu still makes many users wonder before upgrading should use on their own computers, so we still have a way to experience ubuntu. - How to Install TrueType Fonts on Ubuntu
 ubuntu users often need truetype fonts for open office, gimp, and other programs. using this guide, you can either install one font at a time automatically or install multiple fonts manually. note: if you are using kde, double-clicking on...
ubuntu users often need truetype fonts for open office, gimp, and other programs. using this guide, you can either install one font at a time automatically or install multiple fonts manually. note: if you are using kde, double-clicking on... - Ways to install Ubuntu on Windows, run in parallel or run separately
 there are many ways to install ubuntu on your computer, such as installing ubuntu from usb, cd, installing ubuntu running in parallel with windows, installing it
there are many ways to install ubuntu on your computer, such as installing ubuntu from usb, cd, installing ubuntu running in parallel with windows, installing it










 What is HDCP error? How can it be fixed?
What is HDCP error? How can it be fixed? 7 best note-taking apps for students
7 best note-taking apps for students The 10 biggest crypto hacks and scams of 2023
The 10 biggest crypto hacks and scams of 2023 How many times has LastPass been hacked? Is it still safe to use?
How many times has LastPass been hacked? Is it still safe to use? Users should remove ChatGPT fake applications immediately if they do not want to 'lose money'
Users should remove ChatGPT fake applications immediately if they do not want to 'lose money' How to monitor network connections in Linux with pktstat
How to monitor network connections in Linux with pktstat