How to install the YooSee WiFi camera on the phone
Not only looking at surveillance cameras through computer screens and TVs, but now the trend of connecting cameras with phones is increasing due to the convenience of being able to track in many places, even on the move. On the market today there are many types of surveillance cameras such as wired cameras or Wi-Fi cameras. YooSee Camera is a wireless camera that is highly appreciated for its quality but not as expensive as other cameras. We can connect with YooSee Camera to view and monitor images on computers and phones via WiFi network connection. If you are using Camera YooSee but do not know how to do it, please refer to the article below by Network Administrator.
- Top 10 best child surveillance cameras today
- Pros and cons of battery-powered Wi-Fi Camera
- How to choose a CCTV surveillance camera
- 5 best wireless security cameras for the home
Instructions to install YooSee Camera on Android, iOS
Step 1:
Firstly, we plug in the camera and wait for it to start. Then visit the link below to install the Yoosee application to link the camera to your computer, phone.
- Download the Yoosee Android app
- Download the YooSee iOS app
Users start the application and then click Try Now to use. The application will ask you to agree to some access rights, click Allow to agree.
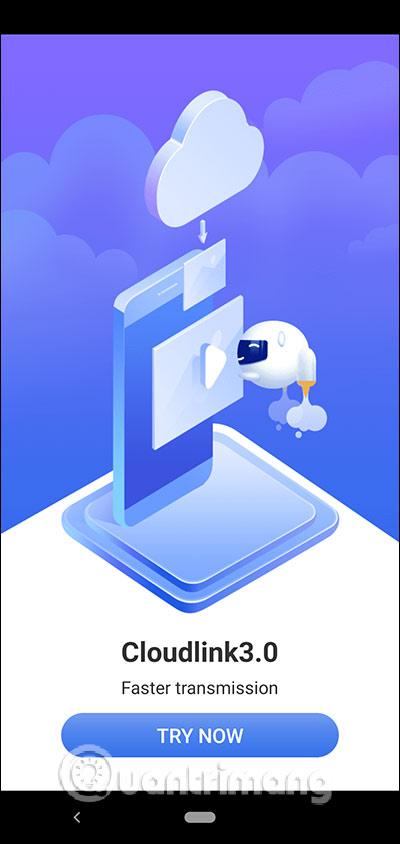

Step 2:
Next, the application will need users to create an application account. Click Sign up below to create an account. YooSee allows you to create user accounts using your phone or email address. Then the application will send a confirmation code so that we can confirm the registration account is done.



Step 3:
Switch to the main interface of the application, click the plus icon in the right corner of the screen to add linked devices. Then click on fast network connection .


Step 4:
Now you need to bring your phone, or tablet, near the camera to wait for the connection. When you hear the dudu coming out, click Hear dudu . At this time, the application will ask users to enable location on connected devices to use.


Step 5:
When turned on location will display the interface to enter the connected WiFi address . Now we will see the camera name to connect to the tablet, phone , press the camera name.

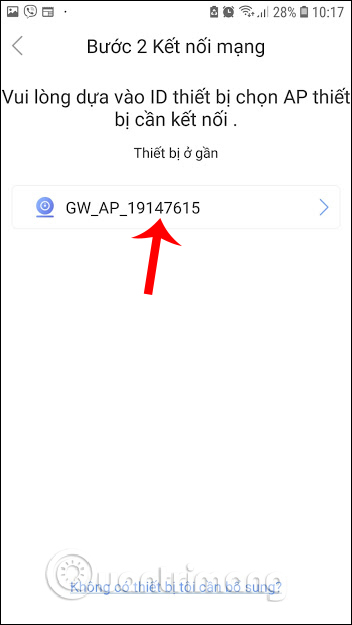
Step 6:
We wait for the two devices to be connected to each other and then click Listen for device suggestions that are online . Waiting for the camera to connect to Wi-Fi will display the interface to enter the device name . Then press Confirm, check my device is okay.


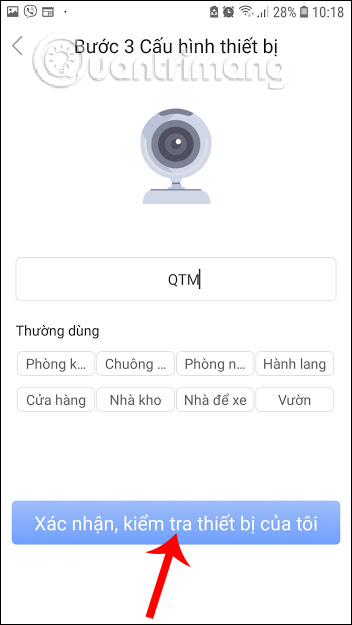
When the screen displays the message `` Successfully added '' , your tablet, laptop, phone has successfully connected to the camera. We can click Share to our friends to send the link to other connected devices. At this time, the phone screen will display the location of the surveillance camera.


Step 7:
When first entering the monitor, the image may be flipped upside down. If so, we click on the gear icon to enter Settings . Display the Settings interface, click Picture and sound . Then activate the Rotate image mode .



The resulting image was flipped in the right direction. To move to other locations we just need to move on the screen. Back to the Device interface on the application will see the device name that we have set to Online status.


So you know how to connect your phone, tablet to YooSee camera via WiFi connection. A camera can connect to multiple phones and tablets and without any restrictions.
I wish you successful implementation!
You should read it
- Things to know before choosing to buy a Wi-Fi camera system
- Pros and cons of battery-powered Wi-Fi cameras
- How to set up security cameras that can be accessed remotely
- Surveillance camera: Should buy wired or Wi-Fi?
- Camera wifi - New trends in 2019
- IP Camera slows down network? This is how to fix it
- Model of Fujifilm surveillance camera with the ability to zoom in and out of a person from more than 2km away
- IPhone camera does not work: common problems and remedies
May be interested
- How to control the Transparency feature on AirPods Pro
 this article explains how to control the transparency feature on apple's airpods pro wireless headphones. remember that ios devices need to be running ios 13.2 to support airpods pro.
this article explains how to control the transparency feature on apple's airpods pro wireless headphones. remember that ios devices need to be running ios 13.2 to support airpods pro. - Top 5 best Ultrawide monitors of 2019
 looking for an ultrawide screen? you are in the right place. this article will introduce you to some ultrawide screens for each specific purpose such as playing games, watching media, editing videos, etc.
looking for an ultrawide screen? you are in the right place. this article will introduce you to some ultrawide screens for each specific purpose such as playing games, watching media, editing videos, etc. - How to make Wii U useful with Homebrew
 like the previous version, wii, you can apply tricks for wii u to install homebrew software and more. here's how to set up wii u with homebrew software.
like the previous version, wii, you can apply tricks for wii u to install homebrew software and more. here's how to set up wii u with homebrew software. - 5 best Apple Pencil alternatives
 the following article proposes 5 great alternatives for apple pencil that are compatible with most ipad models.
the following article proposes 5 great alternatives for apple pencil that are compatible with most ipad models. - Buy mobile hard drive, SSD hard drive where genuine, cheap?
 the following article of tipsmake.com will suggest to you: where to buy mobile hard drives, ssds where genuine, cheap?
the following article of tipsmake.com will suggest to you: where to buy mobile hard drives, ssds where genuine, cheap? - How to use Apple Pencil with iPad or iPad Pro
 apple's second-generation stylus offers a number of great features that make it a top choice for many tasks, including taking notes and drawing daily.
apple's second-generation stylus offers a number of great features that make it a top choice for many tasks, including taking notes and drawing daily.





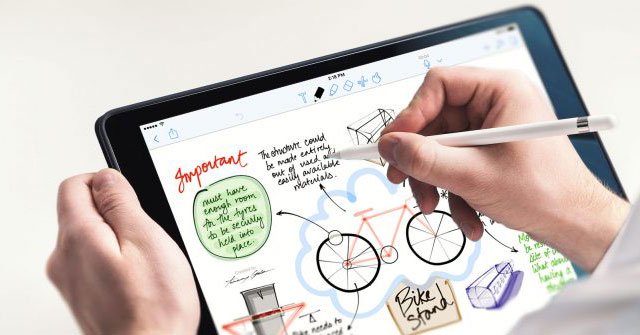
 Top 5+ important notes when choosing Yoosee Camera memory card
Top 5+ important notes when choosing Yoosee Camera memory card Synthesis of 5 software for viewing wifi cameras on computer phones
Synthesis of 5 software for viewing wifi cameras on computer phones What to do when the indoor Wifi Camera is defective and hacked?
What to do when the indoor Wifi Camera is defective and hacked? Camera wifi - New trends in 2019
Camera wifi - New trends in 2019 How to install USB Wifi TP Link easily at home
How to install USB Wifi TP Link easily at home