How to fix PS5 WiFi problems
If you connect your PS5 to the network via WiFi, this article will show you what to do if you suddenly can't get online or have poor network performance. Although the article focuses on WiFi, many of these tips will also help you troubleshoot Internet problems if you're using Ethernet for connectivity.
1. Check other devices
When your PS5 starts having network problems, you should first check other computers, phones, and consoles on your home network. If your Internet problems are affecting everything, follow TipsMake's instructions for diagnosing Internet problems at home. The steps in that guide should fix all your problems, including WiFi problems on PS5. Internet problems throughout the house don't originate with your PlayStation.
Assuming the problem only occurs with your PlayStation 5 and everything else is working fine, continue with the troubleshooting steps below.
2. Restart your PS5 and network device
You may know that restarting all affected devices is an important first step in the troubleshooting process. Restarting can resolve minor issues, so it's a good idea to do this first so you don't waste time on more in-depth steps for no reason.
First, you should completely reboot your PS5. To do this, tap the PlayStation button on your controller to open a quick menu at the bottom of the screen. Scroll to the right side, select Power > Restart PS5 . This will completely turn your PS5 off, then turn it back on.

Alternatively, you can use the physical power button on the front of the PS5 to turn it off:
- On the original standard PS5 model, the Power button was closer to the bottom of the console.
- On the original PS5 Digital Edition there was no Eject button due to the lack of a disc drive, so the Power button was the only button.
- The same goes for the PS5 Slim, as the Eject button is located below the drive on that model.

Regardless of your model, press and hold the Power button on your PS5. When you hear one beep, keep holding it until you hear a second beep and then release. This will completely turn off your PS5 and turn off its top light. If you see an orange light, your PS5 is in rest mode and hasn't turned off completely - turn it on and try again.
If restarting the PS5 doesn't fix the problem, restart the router and modem. Some models have a physical power switch that you can turn off; If your device doesn't have one, unplug it for a minute or two then plug it back in. Try bringing your PS5 back online once everything is reconnected.
3. Confirm your WiFi network details
If you're still not able to connect your PS5 to WiFi, you should next make sure you've entered the correct network credentials. It's possible you entered the wrong password, or someone with access to the network recently changed it.
To re-enter your network details, select Settings from the top right of the PS5 main menu, then go to Network > Settings . Make sure you have Connect to the Internet turned on , then select Set Up Internet Connection .

In the Networks found list , select your WiFi connection and enter the network's WiFi password. Make sure to select the correct network, especially if there are similarly named options in the list.
Make sure you type the password correctly. If it still doesn't connect and someone else manages the network in your home, ask if they've recently set a new password.
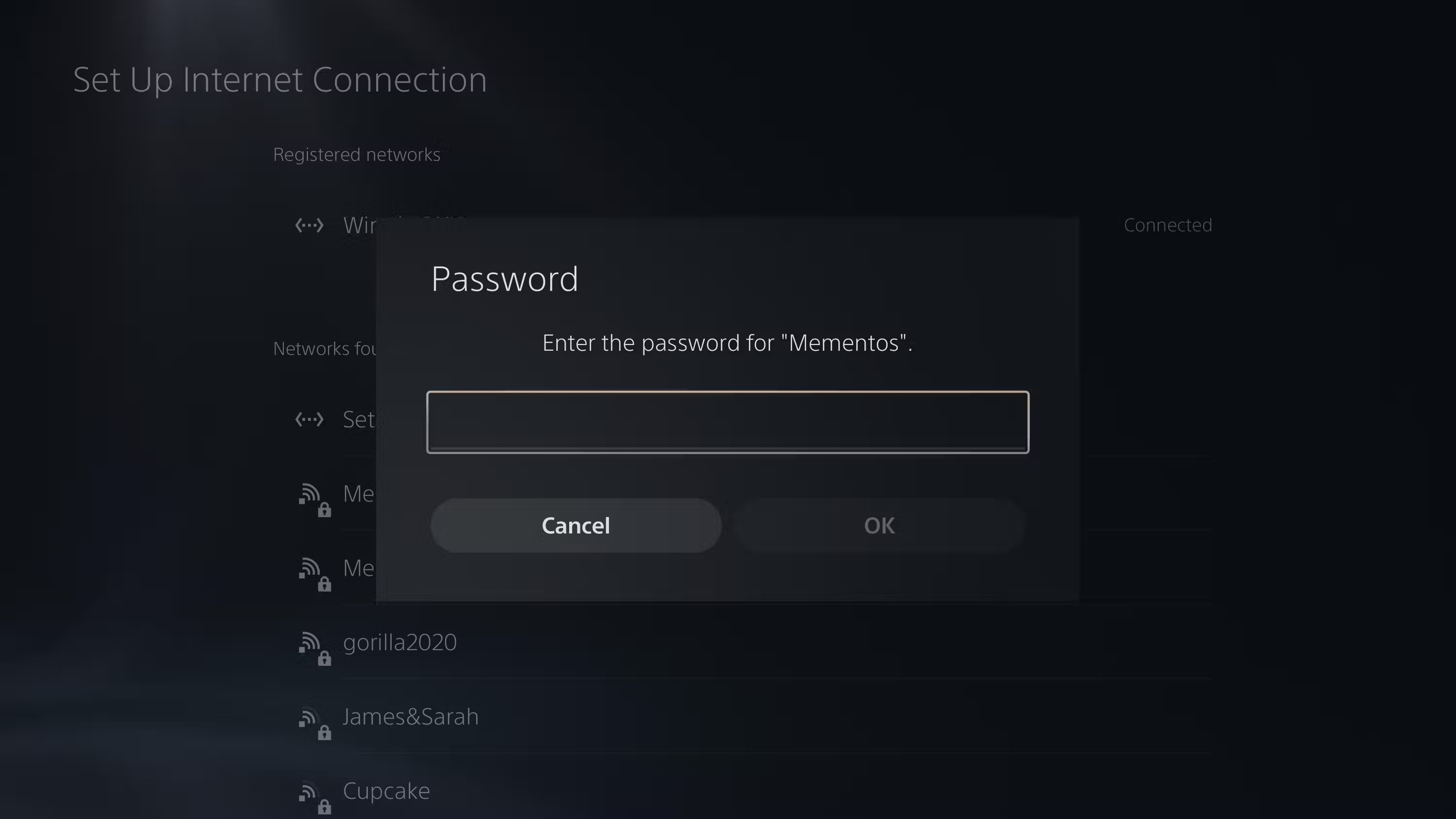
Once connected, if you want to change other parameters for the connection, press the Options button with your WiFi connection highlighted under Registered networks and select Advanced Settings . Most of these are unrelated but as an additional troubleshooting step, you can try using an alternative DNS server for your PS5 in DNS Settings .
4. Run the PlayStation 5 network test
The PS5 includes a built-in test that attempts to get online and connect to the PlayStation Network (PSN), then tells you the results. If you're still not sure why your PS5 isn't online, you should run this app.
To perform a network test, go to Settings > Network > Connection Status . Select Test Internet Connection here to run a new test.

Here's what the steps in this test mean:
- Get IP address : If this is successful, your PS5 has connected to the router and received an IP address successfully.
- Internet connection : This is successful if your console can get online.
- Sign in to PlayStation Network : This final step ensures you can connect to PSN to enjoy online games and other services.
- Connection speed : This should be within the speed range you get from your ISP. If they are extremely low then your system has a weak WiFi signal or there is a lot of other activity on your network.

If your PS5 is online but not connected to PSN, or you're only having problems with a certain game, you may need to forward ports on your router so your console can access PSN services. This can happen if your system is connected to a corporate network, such as at a university. You may need to talk to your network administrator if you want to connect at your university.
If either of the remaining two checks fail, take a look at the general network troubleshooting guide linked earlier. It's also possible that your router has enabled a setting, such as MAC filtering, that is blocking the PS5 from connecting. Try logging into your router's management interface and make sure you don't have parental controls or similar restrictions enabled.
After performing the network test, you may also want to take a look at the PS5 connection wizard on Sony's PlayStation Repairs page. Select your console and issue from the initial screen, it will then walk you through some troubleshooting steps to hopefully resolve it. Most of these tips are the same as those mentioned here, but trying out Sony's tool might help you catch something you've missed.
5. Move the PlayStation closer to the router
Wireless technologies like WiFi are susceptible to interference and only cover a certain distance before their signal degrades. To check the strength of your PS5's WiFi connection to the router, go to Settings > Network > Connection Status > View Connection Status and look for the Signal strength field . If it is below 80% or more, you should take steps to improve this score.

If possible, move the PS5 closer to your router. Avoid placing the device near common sources of interference, such as microwaves or baby monitors. And remember that thick surfaces like concrete block a lot of wireless signals.
For more detailed help, see TipsMake's guide to improving router speed.
6. Stop other network activities and review your Internet package
Your home network only has limited bandwidth, so if there are a lot of other heavy activities going on, the PS5's network performance will suffer. Prevent any other devices in your home from downloading or uploading large files, streaming 4K video, torrenting or similar. This will free up bandwidth for your PS5 to perform at its best.
In case nothing else is happening on the network and your PS5 still has poor network performance, the Internet package may not be enough for your needs. Try testing your home Internet speed to find out if you need to upgrade to a faster plan that supports everything you want to do at once.
And remember that even with a strong Internet package, lousy network equipment will act as a bottleneck. You may need to consider purchasing a new router and/or modem. If it's been years since you upgraded to a device that supports modern standards, you'll be surprised how much this can help in terms of speed and reliability.
7. Check PSN and ISP for outages
At this point, you've eliminated most minor issues and improved your PS5's connection to your network. Now you should check if the problem lies somewhere else - although this is rare, PSN can stop working.
Go to the PSN Service Status page on any device to view. If something goes wrong, you'll see a notification about it here.

You should also check your ISP for outages. If you still can't get online properly, use mobile data on your phone. You can then log into your account with your ISP and check its status page for problems in your area, or try a site like Downdetector to check for recent reports of problems . You can contact your ISP and let them know about the problem, but you'll probably end up talking to an automated assistant.
In case something goes wrong from the other side, there's not much you can do other than wait for Sony or your ISP to fix the problem.
8. Connect using an Ethernet cable
Here, we focus on ways to fix PS5 WiFi problems, but it's worth mentioning that you can get around the hassles of wireless connectivity by using an Ethernet cable instead. With a wired connection for PS5, you'll enjoy faster speeds and a more reliable connection.

Whether or not you can connect your PS5 to your router using an Ethernet cable depends on your home setup. In some cases, you can buy a long cable and run it along the edges of a room in your house. If this isn't feasible, consider setting up a powerline adapter to run a pseudo-Ethernet network over your home's power lines.
WiFi is convenient, but that's its only real benefit over a wired connection. If possible, connecting your PS5 to your network will avoid many of the instability issues that WiFi can cause.
You should read it
- What to eat to increase creativity
- Start with PowerPoint 2016
- Microsoft launched DirectX 12 game programming interface
- 10 features you can do when talking on the phone via iPhone
- RIGHT JOIN in SQL
- How to save email as a PDF file on Windows 10
- Admire 10 priceless photos taken by NASA's Spitzer telescope
- Hidden effects on equipment, champions and clans in the Arena of Truth season 2
May be interested
- Fix WiFi not working on Ubuntu
 wifi connection problem can be either hardware or software problem. here are some useful solutions if users find themselves having problems connecting to wifi networks.
wifi connection problem can be either hardware or software problem. here are some useful solutions if users find themselves having problems connecting to wifi networks. - How to troubleshoot laptop lost Wi-Fi network
 sometimes using a laptop, sometimes wi-fi has an unknown cause, making you very uncomfortable. especially when the business needs are rushing. the following technical steps fix some common problems and make your wi-fi network work more smoothly.
sometimes using a laptop, sometimes wi-fi has an unknown cause, making you very uncomfortable. especially when the business needs are rushing. the following technical steps fix some common problems and make your wi-fi network work more smoothly. - 8 ways to fix WiFi problems on PlayStation 4
 whether your playstation 4 keeps disconnecting from wifi or you can't get your system online, today's article will help you fix ps4 network problems.
whether your playstation 4 keeps disconnecting from wifi or you can't get your system online, today's article will help you fix ps4 network problems. - How to fix WiFi authentication issues on Android phones
 you have something important to do, but you're having problems with wifi authentication on your android phone. click to see now 8 extremely simple and effective instructions to fix errors!
you have something important to do, but you're having problems with wifi authentication on your android phone. click to see now 8 extremely simple and effective instructions to fix errors! - Tips to speed up the WiFi network at the company
 noise, congestion, poor design, improper configuration, and lack of maintenance are just a few factors that can negatively affect wifi performance. fortunately, there are a number of techniques you can use to combat these problems.
noise, congestion, poor design, improper configuration, and lack of maintenance are just a few factors that can negatively affect wifi performance. fortunately, there are a number of techniques you can use to combat these problems. - 6 Wifi boosters, amplify the best Wifi wave 2020
 wifi tuners, wifi extenders or wifi amplifiers are devices that receive and transmit wifi waves with the same intensity as the original device and help expand the coverage.
wifi tuners, wifi extenders or wifi amplifiers are devices that receive and transmit wifi waves with the same intensity as the original device and help expand the coverage. - How to fix wifi error of not being able to access the network and the causes
 not being able to access wifi is one of the most inconvenient problems for users. not only does it make you uncomfortable, not being able to connect to wifi will also disrupt your work. to quickly fix this error, join tipsmake to learn how to fix the error of wifi not being able to access the network as well as the causes leading to this situation!
not being able to access wifi is one of the most inconvenient problems for users. not only does it make you uncomfortable, not being able to connect to wifi will also disrupt your work. to quickly fix this error, join tipsmake to learn how to fix the error of wifi not being able to access the network as well as the causes leading to this situation! - Complete how to fix Wifi error on iOS 10
 sometimes in some cases, the cause of problems related to wi-fi is not from the device or the network player (router or modem). therefore to fix this error, you only need to remove the current wifi network connection and then perform the reconnection.
sometimes in some cases, the cause of problems related to wi-fi is not from the device or the network player (router or modem). therefore to fix this error, you only need to remove the current wifi network connection and then perform the reconnection. - Top 7 ways to fix iPhone 12 cannot connect to WiFi
 like many other electronic devices, the iphone 12 sometimes has problems with the wifi connection. here are some simple ways to fix iphone 12 unable to connect to wifi problem.
like many other electronic devices, the iphone 12 sometimes has problems with the wifi connection. here are some simple ways to fix iphone 12 unable to connect to wifi problem. - Fix the problem of unstable WiFi on laptop with Windows 8.1 installed
 currently, there are some older laptops after upgrading from windows xp to windows 8.1 often have problems connecting to wifi, even if they have installed driver. this situation even occurs when you have reinstalled windows. this article will guide you how to fix wifi instability and glitches on laptop using windows 8.1.
currently, there are some older laptops after upgrading from windows xp to windows 8.1 often have problems connecting to wifi, even if they have installed driver. this situation even occurs when you have reinstalled windows. this article will guide you how to fix wifi instability and glitches on laptop using windows 8.1.










 What is the right GPU temperature for gaming?
What is the right GPU temperature for gaming? Top 10 best Warcraft 3 Map download websites in 2024
Top 10 best Warcraft 3 Map download websites in 2024 Top best and most worth playing Roblox FPS games
Top best and most worth playing Roblox FPS games Study and have fun with the game Toca Life World
Study and have fun with the game Toca Life World Top 10 best realistic car driving simulation games of 2024
Top 10 best realistic car driving simulation games of 2024 Top 10 Games with the best marriage features
Top 10 Games with the best marriage features