How to Establish Nvidia SLI
Part 1 of 3:
Installing the Cards
-
 Make sure your operating system supports SLI. Two-card SLI is supported on Windows Vista, 7, 8, 10, and Linux. Three- and four-card SLI is supported in Windows Vista, 7, 8, and 10, but not Linux.
Make sure your operating system supports SLI. Two-card SLI is supported on Windows Vista, 7, 8, 10, and Linux. Three- and four-card SLI is supported in Windows Vista, 7, 8, and 10, but not Linux. -
 Check your existing components. SLI requires a motherboard with multiple PCI-Express (PCI-E) slots, as well as a power supply with enough connectors for multiple graphics cards. You will want a power supply that outputs at least 650 watts.
Check your existing components. SLI requires a motherboard with multiple PCI-Express (PCI-E) slots, as well as a power supply with enough connectors for multiple graphics cards. You will want a power supply that outputs at least 650 watts.- Certain cards allow up to four simultaneous cards running in SLI. Most cards are made for two-card setups.
- More cards means more power required.
-
 Obtain SLI-compatible cards. Almost all recent NVidia cards are capable of being installed in an SLI configuration. You will need at least two cards of the same model and memory to be installed as SLI.
Obtain SLI-compatible cards. Almost all recent NVidia cards are capable of being installed in an SLI configuration. You will need at least two cards of the same model and memory to be installed as SLI.- The cards need to be made by Nvidia but not necessarily the same manufacturer (E.g. Gigabyte or MSI) and be the same model and memory amount.
- The cards do not need to be the same clock speed, though you may see a decrease in performance output if the speeds are not the same.
-
 Install the graphics cards. Install the two cards in the PCI-E slots on your motherboard. The graphics cards are inserted into the slots as normal. Take care not to break any tabs, or insert the cards at odd angles. Once the cards are inserted, secure them to the case with screws.
Install the graphics cards. Install the two cards in the PCI-E slots on your motherboard. The graphics cards are inserted into the slots as normal. Take care not to break any tabs, or insert the cards at odd angles. Once the cards are inserted, secure them to the case with screws. -
 Install the SLI bridge. All SLI-capable boards should come packaged with an SLI bridge. This connector attaches to the top of the cards, and connects the cards to each other. This allows the cards to talk directly to each other.
Install the SLI bridge. All SLI-capable boards should come packaged with an SLI bridge. This connector attaches to the top of the cards, and connects the cards to each other. This allows the cards to talk directly to each other.- The bridge is not required for SLI to be enabled. If there is no bridge present, the SLI connecting will be made through the PCI slots of the motherboard. This will result in reduced-performance.
Part 2 of 3:
Setting Up SLI
-
 Turn on your computer. Once you have your graphics cards installed, close up your case and reboot your computer. You shouldn't need to make any settings changes until after Windows or Linux loads.
Turn on your computer. Once you have your graphics cards installed, close up your case and reboot your computer. You shouldn't need to make any settings changes until after Windows or Linux loads. -
 Install the drivers. Your operating system should automatically detect your graphics cards and attempt to install drivers for them. This process can take longer than a single graphics card installation because the drivers need to be installed for each card separately.[1]
Install the drivers. Your operating system should automatically detect your graphics cards and attempt to install drivers for them. This process can take longer than a single graphics card installation because the drivers need to be installed for each card separately.[1]- If the installation doesn't start automatically, download the latest drivers from the NVidia website, and run the installation file once the download is complete.
-
 Enable SLI. Once your drivers have finished installing, right-click on your desktop and select NVidia Control Panel. This will open a new window which will allow you to tweak your graphic's settings. Find the menu option labeled 'Configure SLI, Surround, Physx'.
Enable SLI. Once your drivers have finished installing, right-click on your desktop and select NVidia Control Panel. This will open a new window which will allow you to tweak your graphic's settings. Find the menu option labeled 'Configure SLI, Surround, Physx'.- Select 'Maximize 3D performance' and click Apply.
- The screen will flash several times as the SLI configuration is enabled. You will be asked if you want to keep these settings.
- If the option is not there, your system is most likely not recognizing one or more of your cards. Open the Device Manager in the Control Panel and check that all of your drives are visible under the Display Adapters section. If your cards are not showing up, check that they are connected properly, and that the drivers have been installed for all of them.
-
 Turn on SLI. Click the Manage 3D Settings link in the left menu. Under Global Settings, scroll down until you find the 'SLI performance mode' entry. Change the settings from 'Single GPU' to 'Alternate Frame Rendering 2'. This will turn on SLI mode for all of your programs.
Turn on SLI. Click the Manage 3D Settings link in the left menu. Under Global Settings, scroll down until you find the 'SLI performance mode' entry. Change the settings from 'Single GPU' to 'Alternate Frame Rendering 2'. This will turn on SLI mode for all of your programs.- You can make adjustments to individual games by clicking the Program Settings tab and then selecting 'SLI performance mode'.
Part 3 of 3:
Testing Performance
-
 Enable frames per second. This will vary depending on the game you are running, so you will need to look up the specific instructions for the game you want to test. Frames per second is a baseline test for computing power, and can show you have well everything is being rendered. Most gaming enthusiasts shoot for a solid 60 frames per second with high settings.
Enable frames per second. This will vary depending on the game you are running, so you will need to look up the specific instructions for the game you want to test. Frames per second is a baseline test for computing power, and can show you have well everything is being rendered. Most gaming enthusiasts shoot for a solid 60 frames per second with high settings. -
 Turn on the SLI visual indicator. In the NVidia Control Panel, open the '3D Settings' menu. Enable the 'Show SLI Visual Indicators' option. This will create a bar on the left side of your screen.[2]
Turn on the SLI visual indicator. In the NVidia Control Panel, open the '3D Settings' menu. Enable the 'Show SLI Visual Indicators' option. This will create a bar on the left side of your screen.[2]- Run your game. Once you have a game running, you will see the bar change. A taller bar means that SLI scaling is increasing, meaning that your SLI cards are working well and improving your visuals. If the bar is not very tall, then the SLI configuration is not affecting the display as much.
4 ★ | 1 Vote
You should read it
- Why does the deck of cards have 52 cards?
- Make a Christmas card with Fotojet
- How to make cards 8/3 for clumsy boys
- Guide 22 ways to make beautiful Christmas cards and very easy for you
- Who are the 12 real characters behind the cards 'J, Q, K' in the West deck?
- How to Tweak AMD Radeon Settings for Best Gaming Performance in Windows
- Some things to keep in mind when using credit cards
- Unique business cards of 12 famous businessmen
May be interested
- Nvidia postponed the launch of RTX 4080 12GB due to backlash from the market
 nvidia seems to have realized the problem and decided to postpone the official launch of the rtx 4080 12gb model, which was scheduled for november 16.
nvidia seems to have realized the problem and decided to postpone the official launch of the rtx 4080 12gb model, which was scheduled for november 16. - Samsung Nvidia Ion LE netbook costs 14 million
 samsung n510 running nvidia mcp79-d9 chipset and nvidia ion le platform, compatible with directx 9, will be available in europe for € 560
samsung n510 running nvidia mcp79-d9 chipset and nvidia ion le platform, compatible with directx 9, will be available in europe for € 560 - Nvidia Turing - The first GPU to own a new generation architecture that helps detect beams in real time
 nvidia ceo jen-hsun huang has just introduced gpu turing with the ability to take graphics processing using ray detection in real time. turing is nvidia's new gpu architecture aimed at ai, deep learning and ray tracing.
nvidia ceo jen-hsun huang has just introduced gpu turing with the ability to take graphics processing using ray detection in real time. turing is nvidia's new gpu architecture aimed at ai, deep learning and ray tracing. - Difference between Nvidia GeForce RTX 3060 and 3060 Ti
 if you're new to gpus or are trying to replace an older card like the gtx 1050 ti or gtx 1080, the geforce 30-series gpu is a great place to start.
if you're new to gpus or are trying to replace an older card like the gtx 1050 ti or gtx 1080, the geforce 30-series gpu is a great place to start. - How to Uninstall Nvidia Drivers
 nvidia develops software drivers for windows pcs that control graphics cards and graphics processing units (gpus). in the event you want to install a new gpu from another manufacturer or simply uninstall nvidia from your computer, you can...
nvidia develops software drivers for windows pcs that control graphics cards and graphics processing units (gpus). in the event you want to install a new gpu from another manufacturer or simply uninstall nvidia from your computer, you can... - Nvidia sets the stage for ARM's IPO to drive the AI wave
 the softbank group-backed company must convince investors that its vision of becoming an ai player can drive growth, after sales stagnated in the semiconductor industry due to a chip glut.
the softbank group-backed company must convince investors that its vision of becoming an ai player can drive growth, after sales stagnated in the semiconductor industry due to a chip glut. - NASA will establish a standard time for the Moon
 on april 2, the white house directed the us aeronautics and space administration (nasa) to establish unified time standards for the moon and other celestial bodies.
on april 2, the white house directed the us aeronautics and space administration (nasa) to establish unified time standards for the moon and other celestial bodies. - How to rollback Nvidia driver in Windows 10
 if the latest nvidia driver is causing the problem, follow the steps in this article to rollback the driver in windows 10.
if the latest nvidia driver is causing the problem, follow the steps in this article to rollback the driver in windows 10. - NVIDIA suffered a cyber attack, massive damage estimated
 nvidia is the next big name to be targeted by hackers in 2022. according to a report from the telegraph, the us computer hardware maker seems to have suffered a serious attack, possibly affects the majority of its business worldwide.
nvidia is the next big name to be targeted by hackers in 2022. according to a report from the telegraph, the us computer hardware maker seems to have suffered a serious attack, possibly affects the majority of its business worldwide. - How to use Nvidia's AI Chat With RTX chatbot on your computer
 nvidia has launched chat with rxt, an ai chatbot that works on your pc and offers the same features as chatgpt and more!
nvidia has launched chat with rxt, an ai chatbot that works on your pc and offers the same features as chatgpt and more!
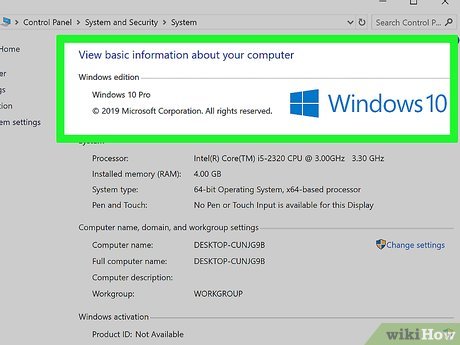
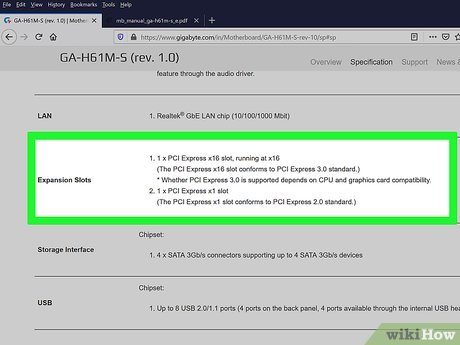



















 How to Disable BIOS Memory Options
How to Disable BIOS Memory Options How to Unpartition a Hard Drive
How to Unpartition a Hard Drive How to Find and Update Drivers
How to Find and Update Drivers How to Ground Yourself to Avoid Destroying a Computer with Electrostatic Discharge
How to Ground Yourself to Avoid Destroying a Computer with Electrostatic Discharge How to Rip DVD Movies to Smart Devices
How to Rip DVD Movies to Smart Devices How to Use Daniusoft DVD to Mobile Phone Suite
How to Use Daniusoft DVD to Mobile Phone Suite