How to change the cursor size on the Debian 10 desktop
When moving to a new desktop environment, visibility and ease of use are of great interest to any user working on a computer system. The cursor size, among many other image features, is one such thing. Certainly you want it to fit the screen size, the text size and the Zoom screen setting.
Change cursor size via GUI
Debian allows you to change the cursor size via the Settings utility . You can access the Settings utility through the Application Launcher search or by clicking the down arrow located in the upper right corner of the screen, then clicking the Settings icon:
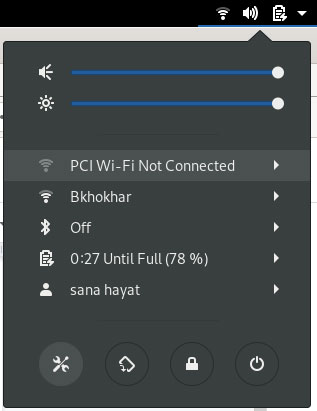 Click on the Settings icon
Click on the Settings icon The Settings utility opens in the view you enabled when you last exited Settings . Select the Universal Access tab from the left panel, then click on Cursor Size in the Seeing column. You can select the cursor size from the available list of 5 options.
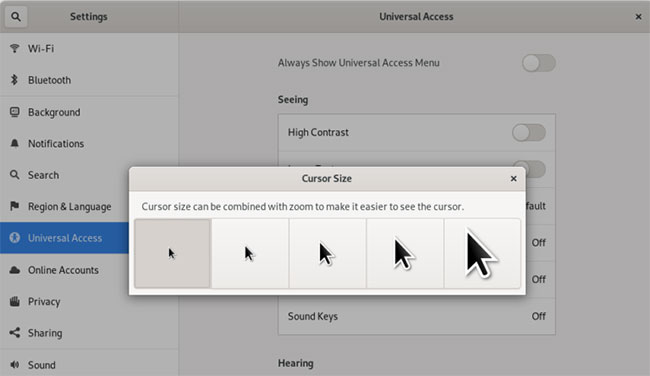 You can choose the cursor size from the list
You can choose the cursor size from the list The cursor size will immediately change to the desired setting.
Resize the cursor via the command line
Open the Debian Terminal through the Search Launcher application as follows:
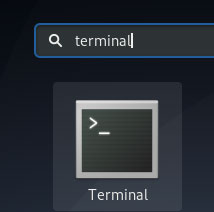 Open Terminal
Open Terminal Application Launcher is accessible by pressing the Super / Windows key .
Enter the following command to get the current cursor position:
$ gsettings get org.gnome.desktop.interface cursor-size  Find the current cursor position
Find the current cursor position 24 is the default pointer size, in pixels for the Debian desktop. The following pixel values correspond to the sizes you see in the Graphic Settings utility:
- 24 : Default
- 32 : Medium
- 48 : Great
- 64 : Larger
- 96 : The biggest
You can change the cursor size from these options through the following command:
$ gsettings set org.gnome.desktop.interface cursor-size [kích thước tính bằng pixel]  You can change the cursor size as you like
You can change the cursor size as you like The changes will take effect as soon as you enter the above mentioned command.
You should read it
- How to Install Gradle on Debian 10
- Notable changes and additions in Debian 11 'Bullseye'
- Do not destroy the Debian system!
- How to reset the password for sudo in Debian
- Instructions to change the interface of the mouse cursor on Windows
- How to Install Debian
- Debian 10 Buster, New features in Debian 10 Buster
- How to Restart Debian Using the Command Line
May be interested
- How to resize Desktop Icon on Windows?
 icons are displayed on the desktop screen to help users easily manipulate and use. by default, the size of icons on the desktop screen is set to medium size, but if you want to save space you can set the size of these icons to be smaller than the size. default ruler.
icons are displayed on the desktop screen to help users easily manipulate and use. by default, the size of icons on the desktop screen is set to medium size, but if you want to save space you can set the size of these icons to be smaller than the size. default ruler. - How to reset the password for sudo in Debian
 the user password is changed in debian using the passwd command. in this article, tipsmake.com will explain how root users can change their own passwords on debian servers.
the user password is changed in debian using the passwd command. in this article, tipsmake.com will explain how root users can change their own passwords on debian servers. - How to upgrade Debian
 in every two year period, debian will have no changes. program and feature versions remain the same during this time.
in every two year period, debian will have no changes. program and feature versions remain the same during this time. - How to change mouse cursor on Google Chrome
 to change the type of mouse pointer on google chrome, we can install the support utility.
to change the type of mouse pointer on google chrome, we can install the support utility. - How to Install Software in Debian Linux
 this wikihow teaches you how to use tools built into debian linux to install software packages. if you're using the desktop version of debian, you can use synaptic to install application packages with a point-and-click graphical interface....
this wikihow teaches you how to use tools built into debian linux to install software packages. if you're using the desktop version of debian, you can use synaptic to install application packages with a point-and-click graphical interface.... - How to Install Gradle on Debian 10
 gradle is a popular build tool primarily designed for software development in java. in this article, we will guide you through the steps you need to take to install gradle on debian 10.
gradle is a popular build tool primarily designed for software development in java. in this article, we will guide you through the steps you need to take to install gradle on debian 10. - How to add wallpapers to the Debian 10 terminal
 in this article, tipsmake.com discusses how you can change the traditional interface of terminal by adding a custom background image to this tool.
in this article, tipsmake.com discusses how you can change the traditional interface of terminal by adding a custom background image to this tool. - Notable changes and additions in Debian 11 'Bullseye'
 debian is one of the oldest, most stable and flexible linux distributions in the free and open source world.
debian is one of the oldest, most stable and flexible linux distributions in the free and open source world. - Do not destroy the Debian system!
 debian is a powerful and reliable system, but new users are still very easy to ruin the system, by not doing everything the way debian does.
debian is a powerful and reliable system, but new users are still very easy to ruin the system, by not doing everything the way debian does. - Debian 10 Buster, New features in Debian 10 Buster
 debian 10 buster has been released. let's explore the new features in debian 10 buster through the following article!
debian 10 buster has been released. let's explore the new features in debian 10 buster through the following article!









 How to spell check in Linux Terminal
How to spell check in Linux Terminal How to install Safari on Linux
How to install Safari on Linux How to extract ISO file with Linux
How to extract ISO file with Linux Should use the Ext4 or Btrfs file system?
Should use the Ext4 or Btrfs file system?