How to bring a website to the iPhone screen
Below are instructions for bringing websites to the iPhone screen.
Instructions for bringing a website to the iPhone screen
Step 1:
At the interface on the iPhone, access Safari, then visit the website you want to display on the phone screen and click on the share icon below. To display options for this website, click on Add to main screen .
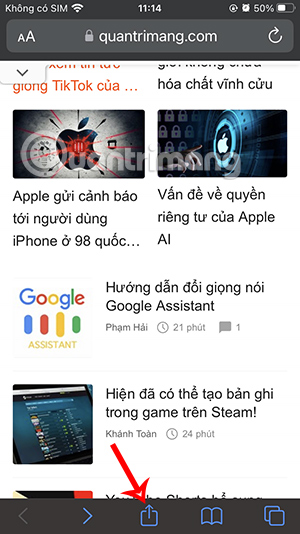
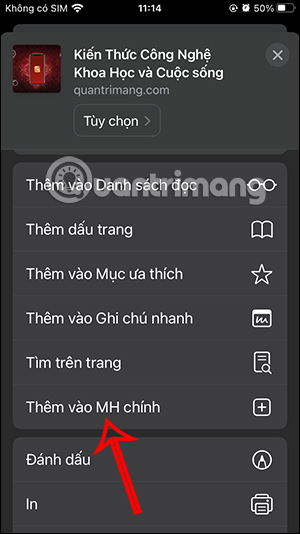
Step 2:
Displays the interface for users to adjust the website when bringing the website to the iPhone screen. You can rename the website if you want and then click Add in the top right corner.

Soon you will see the website appear on the iPhone home screen as below. We click on the website application to access it as usual.

Step 3:
If you no longer need the web application, press and hold the website icon on the phone screen and select Delete bookmarks . Then click on Delete to delete this bookmark.


How to add Chrome website to iPhone home screen
You access the website on Chrome browser then click on the share icon in the browser address bar. Then display the options at the bottom of the screen, click Add to main screen .


At this time, users also add websites from Chrome to the iPhone screen as usual.

How to bring a website to the iPhone screen using Shortcuts
Adding a website to the iPhone home screen via the Safari browser is simple, but you can't hide the website icon. This can become a problem when you don't want others to know which websites you've added to your iPhone home screen. If converted to shortcut form, it is very easy to do.
Step 1:
At the Shortcuts interface on iPhone, click on the plus icon in the top right corner and then click on the search bar.


Step 2:
Now enter the keyword Safari into the search bar and then click to select the result below. Next find Safari's Open URL task .


Step 3:
In the interface as shown, you will paste the URL of the website you want to display on the iPhone home screen.


Step 4:
Continue to click on the drop-down arrow icon , then click Rename and enter a name for this shortcut as you like.


Step 5:
Next, click on the share icon below and then click Add to main screen .


Step 6:
You will now see the shortcut interface. We click on the current shortcut avatar image as shown and then select the source to replace the other shortcut image you want. After editing, click Add to save.



Step 7:
You will now see the shortcut displayed on the phone screen to click. You will then be asked if you want to access this website and click Allow to access.

You should read it
- IPhone screen X: Size and special features
- How to save a Web page to the main screen on an iOS device?
- Why is your iPhone screen always dark and bright? How to fix?
- 4 ways to protect iPhone X
- Quick handling of iPhone screen error is not sensitive and poor
- LG will provide the screen for iPhone 6
- 120Hz screen will be equipped for all 14 . iPhone models
- How to call a contact on the iPhone main screen
May be interested
- How to call a contact on the iPhone main screen
 to quickly call a certain number of contacts from the iphone home screen, you can actually go through the intermediate website.
to quickly call a certain number of contacts from the iphone home screen, you can actually go through the intermediate website. - Instructions to transfer iPhone screen to gray to save battery
 when your battery is running low, and you forget to bring a charger or find a nearby charger, you can switch the screen mode to gray to save battery power. so how to do it? let's find out together.
when your battery is running low, and you forget to bring a charger or find a nearby charger, you can switch the screen mode to gray to save battery power. so how to do it? let's find out together. - SEO website process on Top Google
 seo website process is all the steps to bring a website to the top. in this article, you will learn about professional website seo process in 7 steps
seo website process is all the steps to bring a website to the top. in this article, you will learn about professional website seo process in 7 steps - How to bring Siri Shortcuts shortcut to iPhone main screen
 to use the shortcut in siri shortcuts, you can bring the shortcut to the main screen on your iphone.
to use the shortcut in siri shortcuts, you can bring the shortcut to the main screen on your iphone. - Some iPhone 15 Pro Max have serious screen errors
 apple's iphone 15 pro max is reportedly experiencing burn-in issues, adding to the list of problems the company has encountered this year.
apple's iphone 15 pro max is reportedly experiencing burn-in issues, adding to the list of problems the company has encountered this year. - How to bring applications to the computer screen Windows 11
 bringing the application to the desktop of windows 11 will give you quick access to any important files and tools that you use often.
bringing the application to the desktop of windows 11 will give you quick access to any important files and tools that you use often. - How to split the screen on iPhone
 dividing the screen on the iphone will help access 2 websites at the same time, saving on screen operations.
dividing the screen on the iphone will help access 2 websites at the same time, saving on screen operations. - How to fix white screen error on iPhone
 no technology device is perfect and apple's iphone occasionally shows white screen errors. this white screen is considered a 'white screen of death' to most iphone users.
no technology device is perfect and apple's iphone occasionally shows white screen errors. this white screen is considered a 'white screen of death' to most iphone users. - How to bring the calendar and clock to the Windows 10 Desktop screen
 how to bring the calendar and clock to the windows 10 desktop screen. if you have ever used windows 7 operating system, you must be familiar with the screen interface with both the clock icon and the calendar on the screen. but when windows 10 was released, this feature was no longer retained. for those who need to display the time and date
how to bring the calendar and clock to the windows 10 desktop screen. if you have ever used windows 7 operating system, you must be familiar with the screen interface with both the clock icon and the calendar on the screen. but when windows 10 was released, this feature was no longer retained. for those who need to display the time and date - How to fix iPhone error on the screen?
 one of the common mistakes on smartphones in general and iphone in particular is to turn on the screen. if you encounter this situation, try applying the following methods at home before bringing them to the store for them to check.
one of the common mistakes on smartphones in general and iphone in particular is to turn on the screen. if you encounter this situation, try applying the following methods at home before bringing them to the store for them to check.










 How to align in Word 2016 is both beautiful and easy
How to align in Word 2016 is both beautiful and easy COUNTA function in Excel, function to count cells containing data with specific usage and examples
COUNTA function in Excel, function to count cells containing data with specific usage and examples Learn about the Vitals app on watchOS 11
Learn about the Vitals app on watchOS 11 7 basics with short-form video
7 basics with short-form video Apple Watch saved the life of a man swept away by floodwaters in Australia
Apple Watch saved the life of a man swept away by floodwaters in Australia Google increases the reward by 5 times for hackers who discover security errors in its services
Google increases the reward by 5 times for hackers who discover security errors in its services