Finding the cause of the Fn key being reversed (Fixed)
Are you experiencing a situation where the Fn key is reversed and don't know what to do? TipsMake will tell you the cause and how to fix this error!
While working on the computer, Fn is one of the frequently used keys. Therefore, if this key suddenly 'misbehaves' and does not work as expected, it will definitely greatly affect your work and needs. So why is the Fn key reversed ? How to handle this situation? All of these questions have been answered in detail in this article.
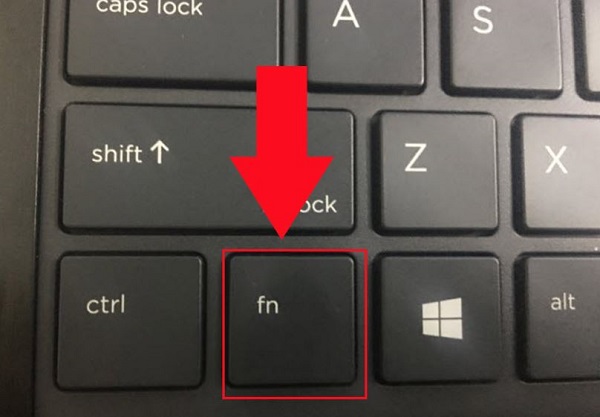 Finding the cause of the Fn key being reversed (Fixed) Picture 1
Finding the cause of the Fn key being reversed (Fixed) Picture 1
Find out why the Fn key is reversed
Fn (short for Function) > This is an extremely important function key, often combined with other keys such as F1 to F12 to perform many functions such as: increase/decrease volume, turn on/off wifi, bluetooth, increase/decrease screen brightness.
With the Fn inverted state, this is specifically the state of inverting the function. For example, when you press the F1 key alone, it will perform the Windows function key Help, redirecting to the user support website. If you want to mute the sound, you must use the Fn + F1 key combination to mute the sound.
When Fn is reversed, you just need to press F1 to perform the function of (Fn+F1) instead of the usual Help function. This causes a lot of inconvenience to users during use.
 Finding the cause of the Fn key being reversed (Fixed) Picture 3
Finding the cause of the Fn key being reversed (Fixed) Picture 3
Cause of Fn being reversed
According to the admin's research, the reason Fn is reversed is because you have set the Fn key to always be on. At this time, you do not need to press Fn + . Just press F1 - F12 to quickly perform the functions of the Fn + combination.
Sometimes, it is also possible that your laptop keyboard has errors such as inaccurate response, random jumping, paralysis, stuck keyboard. This is often the result of your keyboard being strongly impacted, soaked in water, too much dust. and Fn not working properly can also be due to this reason.
 Finding the cause of the Fn key being reversed (Fixed) Picture 5
Finding the cause of the Fn key being reversed (Fixed) Picture 5
Detailed instructions on how to fix the reversed Fn key
For the situation of the Fn button being reversed, don't worry too much because the solution is extremely simple. You just need to press the Fn + ESC key combination to lock the Fn key. Thus, the Fn key will return to normal immediately. However, if your device does not support turning on/off the Fn key, don't worry, you can proceed with the following steps:
- Step 1 : Start your computer and press F1, F2, F10, F12 or ESC (depending on the laptop model you are using) to access BIOS.
- Step 2 : Click on the Advanced tab > Find the Function Key Behavior section > Select Multimedia Key (turn off Fn key) and Function Key (turn on Fn key)!
- Step 3 : Once selected, just press F10 to save and restart your laptop to complete this process.
 Finding the cause of the Fn key being reversed (Fixed) Picture 7
Finding the cause of the Fn key being reversed (Fixed) Picture 7
Some other notes
- In case the Fn key is completely unusable. Try updating the keyboard driver for the device by: Right-click the Start button > Select Device Manager > Double-click Keyboards > Right-click HID Keyboard Device > Select Update Driver .
- In addition, you can fix the keyboard error by following these steps: Press Win+S and type 'troubleshoot settings' > Open it > Select Keyboard > Click Run the troubleshooter of this item and wait for the system to run automatically.
- In case you cannot fix it yourself at home or the keyboard shows other strange signs. It is best to bring the device to a reputable repair center so that a technician can help you check it.
TipsMake wishes you success in fixing the Fn key error!
- [99% Fixed] Clock Watchdog Timeout Blue Screen Error
- Fix the error of drive D having a yellow exclamation mark on Windows 11 very quickly
You should read it
- The reversed () function in Python
- How to open virtual keyboard on Windows 10, 11, 7
- Disable Windows 10 keyboard in 5 simple ways
- How to rotate a PDF file in Foxit Reader when reversed is simple
- How to Open Command Prompt with a Keyboard Shortcut (Windows 8, 8.1, and 10)
- How to Set a Keyboard Shortcut to Open Spotlight
- How to Use the Apple Magic Keyboard
- How to Set a Keyboard Shortcut to Open Mac Apps
- How to disable Windows key on PC
- How to replace mechanical keyboard switches simply at home
- Best ergonomic (Ergonomic) keyboard 2018
- Column order in Excel is reversed, why and how to handle it?
May be interested

Instructions on how to fix the error of not being able to delete SSD Partition

Warning: If you own an old D-Link VPN router, throw it away!

Your computer is not as secure as you think

Shazam Celebrates 100 Billionth Song Recognized, Along With Other Impressive Records

Threads tweaks algorithm to combat Bluesky's rise

Why does high-speed Internet use cause obesity?






 The reversed () function in Python
The reversed () function in Python How to rotate a PDF file in Foxit Reader when reversed is simple
How to rotate a PDF file in Foxit Reader when reversed is simple How to keep Excel and Excel columns fixed?
How to keep Excel and Excel columns fixed? Adjusting Group in Excel is reversed extremely quickly
Adjusting Group in Excel is reversed extremely quickly Column order in Excel is reversed, why and how to handle it?
Column order in Excel is reversed, why and how to handle it? 7 tips for finding the job of your dreams
7 tips for finding the job of your dreams