DNS Goolge - How to switch Google DNS 8.8.8.8 8.8.4.4 to get into the network faster
As you all know, slow network speed is not an issue for anyone and is what makes us most uncomfortable. Of course, to solve this problem, of course, the most effective way is still to upgrade the internet package we are using to the higher speed package. However, upgrading to high-speed package means that we have to pay more that is not everyone can afford. Therefore, in this article, TipsMake.com will guide you in a simple and cost-effective way to increase your network speed by using Google DNS. Please refer.

DNS Google is one of the best DNS today and is used by many people with high speed and stability, in case of fiber optic breaks or errors related to google services. Especially when using Google DNS you can also access blocked websites, so how to use Google DNS? Please follow the instructions below.
1. How to change DNS on Windows 10
Step 1: Right-click on the internet connection icon and then select Open Network & Internet settings

Step 2: The setting window appears, scroll down and select Network and Sharing Center

Step 3 : Click on the name of the Connections .

Step 4 : A new window appears, select Properties

Step 5 : Double click on Internet Protocol Version 4 (TCP / Ipv4)

Step 6 : Click the box Use the following DNS server addresses
Then enter Google DNS:
8 . 8 . 8 . 8
8 . 8 . 4. 4
Finally click OK to save is finished.

2. How to change DNS on Windows 7
Step 1 : Right-click the network connection icon and select Open Network and Sharing Center
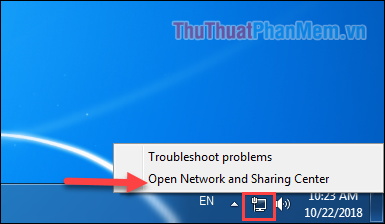
Step 2 : A new window appears, select the name of the section Connections

Step 3 : In the next window select Properties

Step 4 : Double click on Internet Protocol Version 4 (TCP / Ipv4)

Step 5 : Click on the box Use the following DNS server addresses
Then enter Google DNS:
8 . 8 . 8 . 8
8 . 8 . 4. 4
Finally click OK to save is finished.

So we have successfully changed Google DNS with just a few simple steps, hoping this method will help to increase the surfing speed for you. Good luck!
You should read it
- Google DNS - How to change Google DNS 8.8.8.8 8.8.4.4 to access the network faster and not blocked
- Fees and how to switch networks keep the number of the network
- How to turn an old router into a switch
- Google claims the new occlusion feature makes Chrome on Windows 25.8% faster
- This website saves all Google products and services that have 'died'.
- The top free tools for SEO people from Google
- Google added a new feature to Google Photos
- The Switch to Android app now supports iPhone users to transfer data to Android 12 and above devices very quickly
May be interested
- Google launches a 'Share' button for Google+ users
 while users are eagerly looking forward to the launch of google drive, another product was introduced by mountain view technology giant on tuesday: share google+ button (share on social networks). google+)
while users are eagerly looking forward to the launch of google drive, another product was introduced by mountain view technology giant on tuesday: share google+ button (share on social networks). google+) - Top 5 Best Ethernet Switch 2021
 in today's article, tipsmake will take you to look at 5 most popular ethernet switches today. we'll talk about the pros and cons of each, and explain what they can do to improve your local area network.
in today's article, tipsmake will take you to look at 5 most popular ethernet switches today. we'll talk about the pros and cons of each, and explain what they can do to improve your local area network. - Switch in C
 instead of writing multiple if..else statements, you can use the switch statement in c. the switch statement in c selects one of many blocks of code to be executed.
instead of writing multiple if..else statements, you can use the switch statement in c. the switch statement in c selects one of many blocks of code to be executed. - China is about to develop 6G network, 10 times faster than 5G, 200 times more than 4G
 while operators worldwide are racing to become the first country to deploy 5g networks, chinese researchers plan to research and develop the 6g network, 10 times faster than 5g, urgently 200 times 4g in the next few years.
while operators worldwide are racing to become the first country to deploy 5g networks, chinese researchers plan to research and develop the 6g network, 10 times faster than 5g, urgently 200 times 4g in the next few years. - Is Google DNS or Cloudflare DNS faster?
 if you're a computer geek, you're probably familiar with dns. a good dns provider can have a significant impact on your internet connection speed and browsing experience.
if you're a computer geek, you're probably familiar with dns. a good dns provider can have a significant impact on your internet connection speed and browsing experience. - Learn basic functions of network devices
 in the following article, we will explore and discuss the features and uses of some familiar network devices such as switches, hubs, routers ... what is the main function of the switch, router or hub? do you really need a router with only 1 computer?
in the following article, we will explore and discuss the features and uses of some familiar network devices such as switches, hubs, routers ... what is the main function of the switch, router or hub? do you really need a router with only 1 computer? - What is Network TAP? How does it help secure the system?
 a network tap is a hardware device that you place in a network, especially between two connected devices of a network (such as a switch, router, or firewall) to monitor network traffic.
a network tap is a hardware device that you place in a network, especially between two connected devices of a network (such as a switch, router, or firewall) to monitor network traffic. - Distinguish between switches, routers and modems
 the switch, router and modem look very similar if you look only at the appearance. however, each of these types plays a role and performs different purposes within a network. so what is the main difference between a switch, router and modem?
the switch, router and modem look very similar if you look only at the appearance. however, each of these types plays a role and performs different purposes within a network. so what is the main difference between a switch, router and modem? - Google Chrome is now 23% faster, have you tried it?
 google has been continuously improving the performance of its chrome web browser, and you are about to see the biggest leap forward. launched in chrome version 91 are a number of changes that make the browser up to 23% faster.
google has been continuously improving the performance of its chrome web browser, and you are about to see the biggest leap forward. launched in chrome version 91 are a number of changes that make the browser up to 23% faster. - Google Drive on Android for searching and replacing writing
 recently, google has upgraded their google drive online storage service on android, allowing users to search and replace text of text. users can also insert tables and manage tables, as well as available styles.
recently, google has upgraded their google drive online storage service on android, allowing users to search and replace text of text. users can also insert tables and manage tables, as well as available styles.










 How to open incognito tabs on Chrome, Coc Coc, Edge, Firefox browsers
How to open incognito tabs on Chrome, Coc Coc, Edge, Firefox browsers How to delete Zalo accounts permanently
How to delete Zalo accounts permanently Standard Zalo cover photo size
Standard Zalo cover photo size Hand luggage size of airlines in Vietnam (Vietnam Airlines, VietJet Air, Jetstar Pacific Airlines)
Hand luggage size of airlines in Vietnam (Vietnam Airlines, VietJet Air, Jetstar Pacific Airlines) Tab shortcut keys in Chrome, Coc Coc, Edge, Firefox
Tab shortcut keys in Chrome, Coc Coc, Edge, Firefox