Configure IIS 7 from the command line using Appcmd.exe - Part 1
In this series, I will show you how to use the new IIS 7.0 command line called AppCmd.exe to query objects on the web server and display the output as text. or XML.
Introduce
IS 7.0 provides a new command line tool, AppCmd.exe, that allows you to configure and query objects on your web server, then display the output as text or XML. In the first part of this series, we will show you what this tool is, how to use it, and how to perform common IIS administrative tasks such as creating new sites, stopping them. or start services and view the status of the site.
What can AppCmd.exe do with IIS administration?
AppCmd.exe allows you to perform all typical management functions using the CLI instead of the GUI. For example, here are some things that AppCmd.exe can do:
- Start and stop IIS web site
- Create applications, virtual directories and IIS websites
- Displays the running of IIS processes and lists the currently executing requirements
- Import, export and search ASP.NET IIS configurations
The better you use the output of an AppCmd.exe command, combine it with the logic script and use it to execute another AppCmd.exe command, the more power you will create for the application. In other words, while using AppCmd.exe to perform a certain command or placing that command on a Shortcut on the Desktop to make a good command to use is very useful, you can create a lot of functions. another by using AppCmd.exe in more complex IIS admin scripts.
These are just some typical applications for using AppCmd.exe:
- Start & Stop IIS sites from the command line
- Create a new IIS website or virtual directory (or make a change to IIS configuration)
- Backup IIS configuration
- Export IIS configuration
How to use AppCmd.exe
There are a few things you need to know about using AppCmd, even before you execute the AppCmd.exe command first.
- You must have IIS 7.x installed to support AppCmd.exe commands
- Know where the AppCmd.exe command is located because it is not in the default path. To run AppCmd.exe, you can use the way to change the directory to % windir% system32inetsrv or add that directory to your path variable. On our Windows 2008 server with the default installation. AppCmd.exe is located in C: WindowsSystem32inetsrv.
Like other Windows commands, you can use the basics of using commands by typing AppCmd.exe /?
You will see the layout of the command in general as follows:
APPCMD (command) (object-type) *
Note: Not too worried about the complexity of this command - AppCmd.exe is easy to use. We will show you how to use it.
The basic commands used with AppCmd.exe are start, stop, list, add, delete, and set . Typically each of these commands will be used with an object type that you will require AppCmd.exe to perform its desired function.
The types of objects here are:
- Site - IIS virtual site
- App - IIS application
- Vdir - IIS virtual directory
- Apppool - IIS application pool
- Config - IIS general configuration
- Backup - IIS server configuration backups (you can also use the restore command)
- Wp - IIS worker processes
- Request - active HTTP requests
- Modules - IIS server administration modules
- Trace - IIS server trace logs
As you can see, there are many things you can do with AppCmd.exe, but it is not that difficult if you use help.
Use AppCmd.exe easily with help
We said that AppCmd.exe /? It will allow you to get help on AppCmd.exe. You can get information about object types by typing appcmd (object) /?
Here is an example:
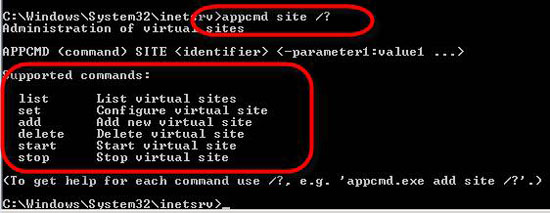
You can also get more help information for different commands on each and every type of object. This means that there is a lot of help here for you. With 10 different object types and at least 3+ commands for each type (list, add and delete are regular commands), there are more than 30 different help files available. Here's an example of how to use help, which helps us know what can be done with the add command and the vdir command together:
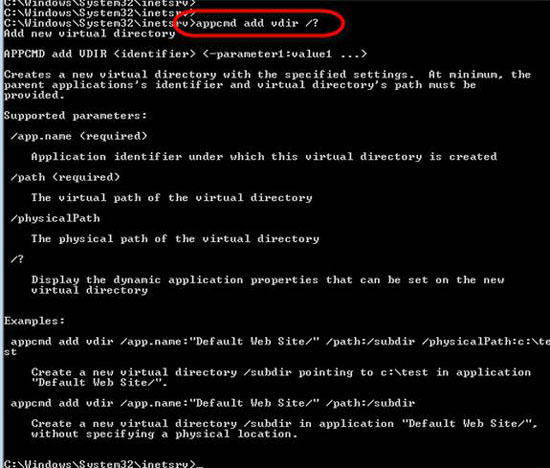
Figure 2: Get help information with AppCmd.exe add and vdir options
If using help '/?' and listing step-by-step commands will give you instructions on how to perform any tasks you want to perform with AppCmd.exe.
5 ways you can use AppCmd.exe to make IIS website administration tasks easy
Ensure that everything can be done in the IIS management MMC (GUI) can be done with AppCmd.exe at the command prompt, but the GUI interfaces also have its drawbacks. To put a few names - with the GUI you cannot perform repetitive tasks (like a Windows Desktop Shortcut) nor can you use the output from an AppCmd.exe output and send it to an AppCmd Action.
Here are 5 ways to use AppCmd.exe to make your IIS website administration task easier:
1. Start and Stop IIS websites from the command line
This is indeed a simple task if you don't know your site's name, just do it:
Appcmd list sites

Figure 3: List sites using AppCmd.exe
Now you will know what sites you have and can start or stop IIS web sites as follows:
Appcmd start sites 'Default Web Site'
(or any site you want to start)

Figure 4: Start Website with AppCmd.exe
That way, it's easy to stop a website.
2. Add a new website
Adding a new website is also easy. Just use:
Appcmd add sites / name: 'Dave's Site' / id: 12 /bindings:http://mysite.com:80
As follows:

Figure 5: Adding a website with AppCmd
This way only adds a new website, that website may not be as complete as a site added in the GUI unless all command options are added then an application is added to it. To get the full functionality of the IIS site, use the following command:
AppCmd add site / name: ddsite / id: 99 / bindings: http / *: 81: / physicalPath: C: ddsite
AppCmd add app /site.name:DDSite / path: / ddapp / physicalPath: C: sitesddsite
3. List the objects with certain information
Using the listed command is easy. We showed you how to list your website running on the server in way 1 above. Note in the output that you can see that the site may be running or not running (the status of the sites). You can list all objects (like site) with certain information. For example, this command will list all sites that are stopped. Here is an example of how to do it:

Figure 6: Shows all IIS websites that have a certain status
4. Backup IIS configuration
AppCmd.exe can backup IIS configuration using the add backup command . You can also list your commands using the list backup and restore backup commands that can bring the backup data back to where it is needed with the command.
Below you can see that we have backed up our IIS configuration and then list what backups are available after that.
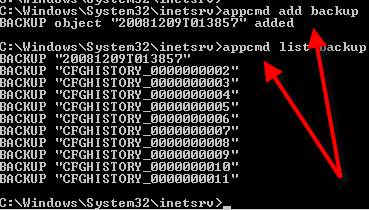
Figure 7: Backup the IIS configuration
5. Report on IIS configuration
AppCmd has the power to report IIS configurations and export the configuration to a text file. To do that, simply run:
Appcmd list site 'sitename' / config
This is what the output of the implementation process:
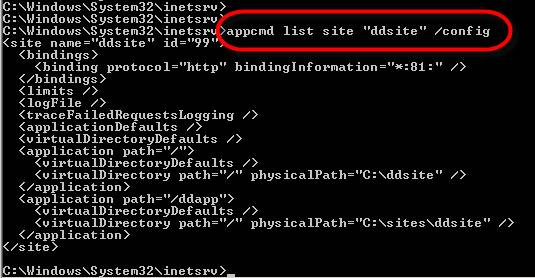
Figure 8: List IIS website configuration
Conclude
AppCmd.exe is indeed a command line tool for useful for IIS 7.x. AppCmd.exe can say that all IIS website configuration tasks can be done from the command line. It is a powerful support for Windows / IIS web administrators to know how to use it correctly to quickly perform common IIS tasks. In this article, you not only know what AppCmd.exe is but also know all that it can do for you in this way.
You should read it
- How to create a multi-configured ghost for Win 7 with SPAT
- 10 reasons why IPsec VPN failed
- Improvements in ASM
- Tricks to optimize RAM memory to help the computer run smoother
- Fix problems in shared networks - Part 1
- Netbook 'strange' Asus N10
- What's new with Bphone A85 5G: Snapdragon 8 chip, unchanged design
- Binder and Malware (Part 3)
May be interested
- The Scwcmd configure command in Windows
 applies to: windows server 2012 r2, windows server 2012.
applies to: windows server 2012 r2, windows server 2012. - How to use the Linux command line on Android with Termux
 android is a very operating system 'capacity with more and more desktop accessibility applications. however, sometimes you want to make some things on android that can be as easy as desktop. fortunately, you can use the termux tool, which builds on the existing infrastructure and provides a command line environment that allows you to install real linux applications on your android device.
android is a very operating system 'capacity with more and more desktop accessibility applications. however, sometimes you want to make some things on android that can be as easy as desktop. fortunately, you can use the termux tool, which builds on the existing infrastructure and provides a command line environment that allows you to install real linux applications on your android device. - How to create a command line program in Python with Click
 click is a python package to write command line interfaces with as little code as possible. this article will show you how to use click to create the command line program.
click is a python package to write command line interfaces with as little code as possible. this article will show you how to use click to create the command line program. - 10 tips for using Command Line Windows 10 users should know
 you can use the cmd command to perform some tasks that normally only use mouse, drag and click. the cmd command is also quite useful when you need to create scripts and automated tasks.
you can use the cmd command to perform some tasks that normally only use mouse, drag and click. the cmd command is also quite useful when you need to create scripts and automated tasks. - 12 best command line emulators for Windows
 nowadays, users can get a shell inside windows 10, but many still prefer configurable command line emulators. therefore, this article will introduce to you five of the best command line emulator software for windows 10.
nowadays, users can get a shell inside windows 10, but many still prefer configurable command line emulators. therefore, this article will introduce to you five of the best command line emulator software for windows 10. - Configure wireless connection of Windows Vista from CLI with netsh wlan
 surely one thing that you absolutely can configure wireless networking in windows vista using gui but it's not always simple for most people. how to configure wirelessly from a command line utility
surely one thing that you absolutely can configure wireless networking in windows vista using gui but it's not always simple for most people. how to configure wirelessly from a command line utility - Configure advanced firewall in Windows 2008 using NETSH CLI
 in the previous article, i introduced how to configure windows server 2008 advanced firewall using the mmc snap-in. in this article, i will show you how to configure the same windows 2008 server advanced firewall using the command line interface (cli) using the netsh utility. c & oacu
in the previous article, i introduced how to configure windows server 2008 advanced firewall using the mmc snap-in. in this article, i will show you how to configure the same windows 2008 server advanced firewall using the command line interface (cli) using the netsh utility. c & oacu - Configure Windows Remote Desktop from the command line
 in this article, i will show you how to use windows remote desktop (mstsc.exe) from the command line to connect to remote servers from saved shortcuts or other options.
in this article, i will show you how to use windows remote desktop (mstsc.exe) from the command line to connect to remote servers from saved shortcuts or other options. - 12 things Linux is easier to do in the command line than graphical software
 graphical user interfaces (guis) were invented to make life easier for computer users, so it's very common to use them to perform most everyday tasks.
graphical user interfaces (guis) were invented to make life easier for computer users, so it's very common to use them to perform most everyday tasks. - How to copy (and paste) files and folders from the Linux command line
 copying and pasting files is one of the most basic things you can do on your computer. on linux, you have several options to accomplish this.
copying and pasting files is one of the most basic things you can do on your computer. on linux, you have several options to accomplish this.










 Instructions for playing safe games for young children
Instructions for playing safe games for young children Convert PDF files to Word documents or other formats
Convert PDF files to Word documents or other formats Firefox 3.1 Beta 3 impresses with speed
Firefox 3.1 Beta 3 impresses with speed Working with the Domain Controller Diagnostic Utility - Part 4
Working with the Domain Controller Diagnostic Utility - Part 4 Launched Firefox 3.1 Beta 3 with outstanding performance
Launched Firefox 3.1 Beta 3 with outstanding performance Windows 7 has 27 changes
Windows 7 has 27 changes