9 Tips to Make Your Android Battery Last Longer While Traveling
Traveling is fun, but you don't want to miss out on a beautiful sunset or a hidden gem because your Android phone is dead. The good news is that there are plenty of ways to maximize your Android's battery life and stay powered up during your travels.
1. Use Battery Saver Mode
When you're traveling and don't have easy access to a charging outlet, turning on battery saving mode on your Android phone should be a top priority. You can enable it by tapping the Power saving tile in the Quick Settings panel or by going to Settings > Battery .
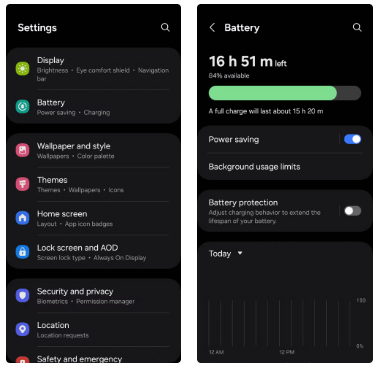 9 Tips to Make Your Android Battery Last Longer While Traveling Picture 1
9 Tips to Make Your Android Battery Last Longer While Traveling Picture 1
Depending on the version of Android and the specific skin your phone is running (like Samsung's One UI or Google's Pixel), the exact effects of battery saver mode can vary slightly. However, most Android devices will lower brightness, limit background syncing, minimize visual effects, and slow the screen refresh rate to 60Hz. All of these tweaks can significantly extend battery life, which is helpful when you're on the go.
2. Turn on Adaptive Battery
Another great way to save battery while traveling is to enable Adaptive Battery on your Android device. This smart feature uses Machine Learning to analyze your usage patterns, prioritizing power to the apps you use most while limiting resources to the ones you rarely open. As a result, your phone runs more efficiently, saving precious battery without compromising performance.
To enable Adaptive Battery, go to Settings > Battery and turn on the Adaptive Battery option . For Samsung Galaxy users, the steps are a little different: Go to Settings > Battery > Power saving , tap the three-dot menu and select Adaptive power saving .
 9 Tips to Make Your Android Battery Last Longer While Traveling Picture 2
9 Tips to Make Your Android Battery Last Longer While Traveling Picture 2
3. Switch to dark theme and reduce lock screen timeout
Switching to a dark theme is a simple but effective way to save battery, especially if your Android device has an OLED or AMOLED display. These types of displays use less power to display darker colors, so turning on dark mode can save a significant amount of battery.
While some Android phones automatically turn on dark mode when you turn on battery saving mode, this may not apply to all devices. If you're using a Samsung Galaxy phone or another device that doesn't automatically switch to dark mode, you can manually turn it on through the Quick Settings panel.
Another small tweak that can save a significant amount of battery life is to reduce the screen timeout. This setting determines how long your phone's screen stays on when it's in standby mode. Reducing the timeout to 15 or 30 seconds, rather than the default 1 minute, ensures that the screen turns off sooner, saving power when you're not using your phone. You can do this by going to Settings > Display > Screen timeout .
 9 Tips to Make Your Android Battery Last Longer While Traveling Picture 3
9 Tips to Make Your Android Battery Last Longer While Traveling Picture 3
4. Limit background activity of battery-draining apps
Installing too many apps on your Android phone can drain your battery. This is because many apps run in the background, often without you noticing.
To determine which apps are consuming the most power, you can navigate to the battery usage menu in your phone's settings.
 9 Tips to Make Your Android Battery Last Longer While Traveling Picture 4
9 Tips to Make Your Android Battery Last Longer While Traveling Picture 4
Once you've identified battery-draining apps, you can take steps to stop them from running in the background. Samsung Galaxy users can also put unused apps to sleep to prevent them from consuming battery while you're on the go.
5. Download music, maps, and files for offline use
Listening to your favorite music or using Google Maps for navigation is a common thing to do when traveling. However, streaming music or constantly using location services can quickly drain your battery. A simple but effective way to avoid this is to download music and maps for offline use before you set off on your journey.
Music apps like Spotify and YouTube Music let you download specific playlists, albums, or songs directly to your device. Similarly, you can use Google Maps to download offline maps of areas you'll be visiting.
 9 Tips to Make Your Android Battery Last Longer While Traveling Picture 5
9 Tips to Make Your Android Battery Last Longer While Traveling Picture 5
Also, make sure to download any important files, such as travel itineraries, PDFs, or documents that you might need during your trip. By saving them to your phone in advance, you can easily access them through a file manager app.
6. Turn off "Hey Google" detection
While the 'Hey Google' feature is a convenient way to interact with your Android device hands-free, it can also be a potential source of battery drain. Since your phone's microphone is always listening for the 'Hey Google' command, this constant activity consumes power, even when your phone is in standby mode.
Therefore, it's best to turn this feature off by going to Settings > Google Assistant > Hey Google & Voice Match and turning off the Hey Google toggle .
 9 Tips to Make Your Android Battery Last Longer While Traveling Picture 6
9 Tips to Make Your Android Battery Last Longer While Traveling Picture 6
7. Turn off Always On Display
The Always On Display (AOD) feature is quite useful, allowing you to quickly check the time, notifications or other necessary information without unlocking your phone. However, the downside is that it always keeps the screen active, draining the battery.
On Samsung Galaxy phones, you can turn off the Always On Display feature by going to Settings > Lock Screen and AOD . For devices running stock Android, go to Settings > Display > Lock Screen > Always Show Time and Info and turn this option off.
 9 Tips to Make Your Android Battery Last Longer While Traveling Picture 7
9 Tips to Make Your Android Battery Last Longer While Traveling Picture 7
8. Turn off location services for less useful apps
Enabling location services is essential when traveling for tasks like navigating, checking the weather, or using other location-based services. However, you don't need to enable location services for all apps as this can increase battery usage unnecessarily.
For example, you can enable location services for navigation apps like Google Maps, but disable them for social media apps, games, or other apps that don't rely on real-time location tracking. To do this, go to Settings > Location > App permissions . From there, go through each app and turn off location access for the ones you don't need.
 9 Tips to Make Your Android Battery Last Longer While Traveling Picture 8
9 Tips to Make Your Android Battery Last Longer While Traveling Picture 8
9. Avoid exposure to extreme temperatures
Finally, it's important to be aware of how extreme temperatures can affect your phone's battery performance. Both extreme heat and extreme cold can cause your Android device's battery to degrade and drain faster than normal.
To protect your phone while traveling, avoid exposing it to extreme temperatures. Instead, keep it in a cool, shady place and store it in a pocket or backpack when not in use.
Your Android phone can be a great travel companion, but battery life can be a limiting factor. So, keep these tips in mind on your next adventure to keep your phone charged for all the important moments.
You should read it
- 9 tips to extend battery life for Android phones you should apply today
- Extend battery life Android does not need root with this application
- The way Android P increases battery life
- How to increase, extend battery life on Android phones effectively
- Instructions for setting up and using 'Battery Saver Mode' on Android
- Don't, and exactly, never leave your phone down to 0% battery!
- Battery saving tips for Android phones
- How to Save Battery on Android
- 8 tips to extend laptop battery life
- Extend the life of Laptop batteries
- 9 tips to extend iPhone battery life
- Slow charging does not help extend battery life
May be interested

Deezer's Best Features

Yoga exercises to treat insomnia

Advertising is making people use social media less

How to protect your mental and physical health when in a toxic environment

GM recalls 2025 Chevrolet Equinox electric vehicles because they run too 'quietly' and 'can't be heard'

How to create AI group photos in TikTok






 8 tips to help your iPhone battery last longer when traveling
8 tips to help your iPhone battery last longer when traveling 9 tips to extend battery life for Android phones you should apply today
9 tips to extend battery life for Android phones you should apply today Battery saving tips for Android phones
Battery saving tips for Android phones Instructions for setting up and using 'Battery Saver Mode' on Android
Instructions for setting up and using 'Battery Saver Mode' on Android Traveling with Kids: How to Make Your Trip Fun and Stress-Free
Traveling with Kids: How to Make Your Trip Fun and Stress-Free How to reduce battery consumption on Android phones by Google Play Services
How to reduce battery consumption on Android phones by Google Play Services