7 Little-Known Windows Features That Save Time
If you use Windows on a daily basis, chances are you're familiar with all the basics - Snap Layouts, the taskbar, and switching between tasks with Alt + Tab . However, Windows has a treasure trove of lesser-known features that can make your workflow faster and more efficient.
1. Window Switcher (Win + Tab)
Unlike the task switcher (Alt + Tab) which lets you switch between tasks on the current desktop, the window switcher (Win + Tab) lets you switch between all your virtual desktops.
Creating virtual desktops in Windows is easy, but you might wonder why you need them in the first place. They're not like having multiple monitors, where you can keep track of different desktops on multiple screens at once. Instead, virtual desktops are a great way to organize your tasks on your computer.
You can easily set up virtual desktops to open work tasks, like email, project management tools, and note-taking apps, on one desktop. Then, on another desktop, you can open entertainment tasks, like Spotify and games.
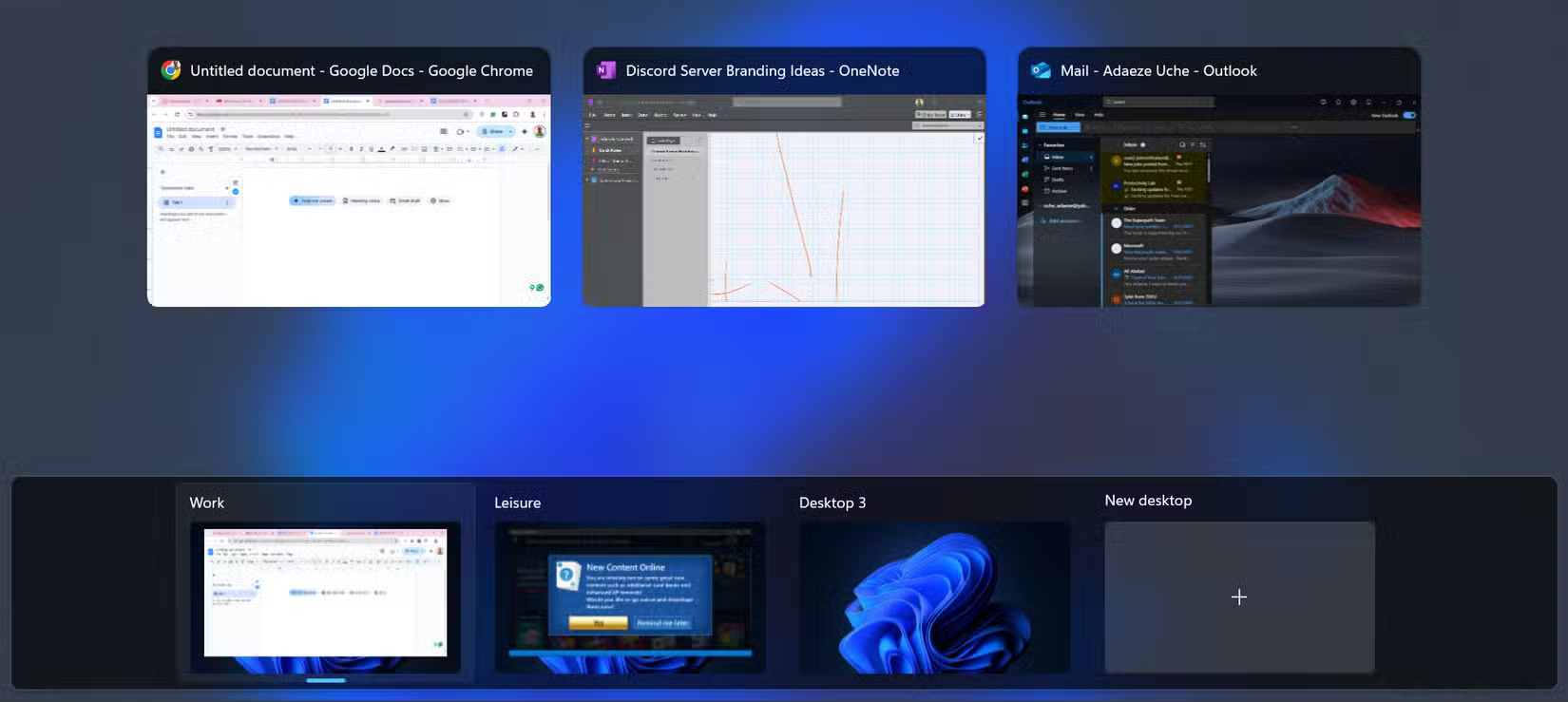
Once you create a virtual desktop, you will need the Win + Tab shortcut to open Task View and show all your virtual desktops.
There are other shortcuts you can use, including Win + Ctrl + D to create a new virtual desktop and Win + Ctrl + Right/Left to switch between virtual desktops, but Win + Tab is the best shortcut to see them all and navigate properly.
2. Clipboard History (Win + V)
Hardly anyone uses a computer without having to copy and paste.
Most of the time, we copy things from one task, maybe in Chrome or Edge, and paste them into another application. You might have to copy things from multiple places, all to paste them into the same document. Now imagine all the back and forth you have to do to get that done.
Luckily, Microsoft has added a handy feature to help with this. Now, you can copy all the items you need and access them all at once by pressing Win + V . This shortcut will launch Clipboard History, which lets you see a list of all the items you've recently copied, not just the last one.

This feature is a game changer for anyone who needs to manage text, images, or links. Instead of switching back and forth between documents to copy different items, you can load your clipboard with everything you need (about 25 items at a time) and paste it wherever you want.
If for some reason you still can't do it, make sure you have Clipboard History enabled in Windows.
3. Quick Assist

Do you need technical help from a friend or colleague but can't meet in person? Windows has a built-in remote support tool called Quick Assist that lets you give or receive help remotely.
Instead of struggling to explain a problem over the phone or video chat, you can invite someone to view your screen, take over your computer, and fix whatever problem you're having.
This feature is especially useful if you are someone who often has to help your parents or friends with their technology problems. Plus, it is easy to use and you don't need to install any third-party software.
There are several ways to open the Quick Assist tool, but the easiest is to press Win + Ctrl + Q .
4. Favorites bar in File Explorer
You may already know about the Quick access bar, which lets you pin and easily access your most used folders. The Favorites bar is pretty much the same, but for files.
Navigating through multiple folders just to find an important file isn't fun, especially when you're in a hurry. Luckily, you can add your most used files to Favorites in File Explorer.
Just right-click on any file and click Add to Favorites . Once added to Favorites, these files will always be just a click away.

5. Voice Typing Tool (Win + H)
If typing long documents or emails is a pain, you should try this tool. By pressing Win + H , you can dictate text into any text box.

Whether you're writing a report, replying to a message, or taking notes, speaking your thoughts out loud can be much faster than typing them out manually.
In addition, Windows Voice Typing has been significantly improved in terms of accuracy. In addition, this tool can be a lifesaver when your hands are too busy to type or when you want to save time.
If you're having trouble using the Voice Typing tool, there are some easy fixes you can try.
6. Storage Sense
This tool is especially useful if you're constantly trying to figure out what's taking up too much disk space on your Windows PC. Finding out which files are taking up too much space and then manually cleaning up disk space can be a pain, especially if you're dealing with large files on a regular basis.
Storage Sense automates this process by regularly cleaning up unnecessary temporary files. It will empty your recycle bin, manage old downloads that take up space, and even clean up local cloud content associated with your OneDrive account.
The best part is that you can easily customize Storage Sense to run automatically at regular intervals or clean up storage based on your preferences.
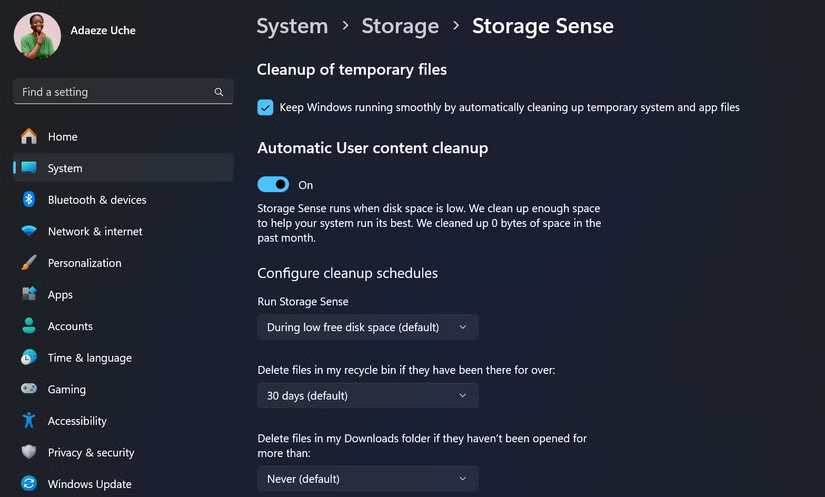
Say goodbye to searching for files to delete when your hard drive is full and let Storage Sense help you keep your system clean without having to lift a finger.
7. Emoji Picker (Win + .)
Whether you're chatting with a co-worker or looking to add a little pizzazz to your social media posts and bio, inserting an emoji is almost always a necessity. Once you're in the relevant text field, press Win + . to open the emoji picker.
From smileys to kaomoji (emojis with regular text) and even special symbols, you can add these expressions to almost any chat or document. It's a small feature but can save you time searching for emojis and make your writing more interesting.

By using these little-known Windows features, you can save minutes—or even hours—in your daily workflow. Try incorporating some (or all) of these features into your routine, and you might find yourself wondering how you ever got along without them.
You should read it
- Windows 10 Redstone 4: New features and changes are waiting for you?
- Bring 7 old Windows features back to Windows 10
- Search and activate hidden features in Windows 10 with Mach2 tool
- Explore the upcoming features of Windows 10
- A series of new features confirmed by Microsoft will be available on Windows 11 later this year
- How to enable or disable Windows features on Windows 10
- 5 bright features of Windows 8 for businesses
- 10 interesting hidden features of Windows 11
May be interested
- Can try the Timeline feature on Windows 10 right now
 accordingly, windows will remember the applications you have opened at any time.
accordingly, windows will remember the applications you have opened at any time. - A series of new features confirmed by Microsoft will be available on Windows 11 later this year
 microsoft just held a special event to share how windows 11 comes in handy in hybrid working conditions (a combination of in-person and online). here, microsoft shared that some new features will soon be updated for windows 11.
microsoft just held a special event to share how windows 11 comes in handy in hybrid working conditions (a combination of in-person and online). here, microsoft shared that some new features will soon be updated for windows 11. - How to enable or disable Windows features on Windows 10
 you need to turn on some programs and features that are included with windows such as internet information services to be able to use them. some features are enabled by default, you can turn them off if not in use.
you need to turn on some programs and features that are included with windows such as internet information services to be able to use them. some features are enabled by default, you can turn them off if not in use. - How to change time, date and month in Windows 10?
 many users are still not familiar with the operation on windows 10, such as changing the system date and time on win 10. below, tipsmake.com will guide you to change the date and time on windows 10 to the time you want. like fixing windows 10 error showing wrong date and time.
many users are still not familiar with the operation on windows 10, such as changing the system date and time on win 10. below, tipsmake.com will guide you to change the date and time on windows 10 to the time you want. like fixing windows 10 error showing wrong date and time. - Windows Phone 8.1 will also have 3D touch
 the closer to the time of launch, windows phone 8.1 has made the fans feel more excited when opening up new features.
the closer to the time of launch, windows phone 8.1 has made the fans feel more excited when opening up new features. - A look at Windows 10 and 11 features Microsoft has removed or stopped supporting in 2024
 with less than two weeks to go until 2025, it's time to look back at the list of features that microsoft has stopped supporting or removed from windows 10 and 11 in 2024.
with less than two weeks to go until 2025, it's time to look back at the list of features that microsoft has stopped supporting or removed from windows 10 and 11 in 2024. - Windows Phone 8.1 can automatically open Wifi
 it seems that the newly discovered features on windows phone 8.1 have not stopped yet, this time it is the feature to automatically open wifi.
it seems that the newly discovered features on windows phone 8.1 have not stopped yet, this time it is the feature to automatically open wifi. - How to view the Last BIOS Time index in Windows 10
 last bios time index is the amount of time in seconds that uefi firmware spends to identify and initialize hardware devices, as well as run power-on self-test (post) before booting windows 10 when you boot your computer. count.
last bios time index is the amount of time in seconds that uefi firmware spends to identify and initialize hardware devices, as well as run power-on self-test (post) before booting windows 10 when you boot your computer. count. - Displays the login information for the last time you log on to a Windows 10 computer
 every time you log in to your windows computer, the user will see the last date and time of the last successful login on your computer. even this feature displays information if the last login was unsuccessful.
every time you log in to your windows computer, the user will see the last date and time of the last successful login on your computer. even this feature displays information if the last login was unsuccessful. - 5 bright features of Windows 8 for businesses
 besides the outstanding features for personal users, windows 8 also has many notable features that businesses need to know.
besides the outstanding features for personal users, windows 8 also has many notable features that businesses need to know.










 Email threatening to reveal private data from Microsoft may be a scam
Email threatening to reveal private data from Microsoft may be a scam What can hackers actually do if they gain access to your Wi-Fi router?
What can hackers actually do if they gain access to your Wi-Fi router? This PowerShell script can bypass Windows 11 system requirements, Microsoft Account
This PowerShell script can bypass Windows 11 system requirements, Microsoft Account How to Install Paint 3D on Windows 10 and 11
How to Install Paint 3D on Windows 10 and 11 Which browser has the best password manager?
Which browser has the best password manager? Raspberry Pi Touch Display Releases New Version After 9 Years
Raspberry Pi Touch Display Releases New Version After 9 Years