5 methods for recording audio on Android
You can easily record audio if you own an Android phone. Most models today have the option built in, but there are many other ways to achieve the same results – and most are free to use. If you want to know how to record audio on Android, read on for the best methods.
1. Record audio using the Google Recorder application
The easiest way to start recording is to use the native Android voice recorder app. Depending on your phone model, the Google Recorder app may be pre-installed. If that's not the case, try looking for alternatives in your phone's list of apps. This guide is using Google's preferences, which are available by default on the Pixel phone shown.
Open the Google Recorder app and tap the round microphone button at the bottom to start recording. You may need to give the app permission to use your Android microphone.
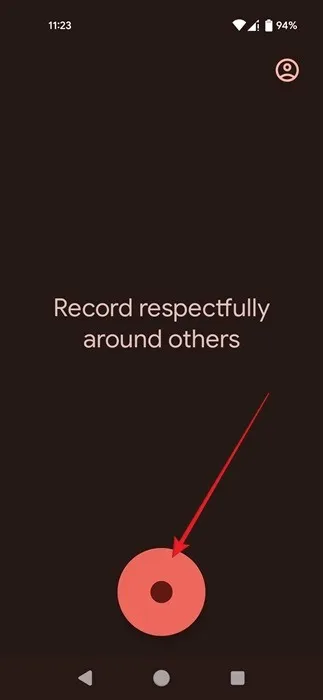
Start speaking into the microphone to record your voice. The microphone is usually located at the bottom of the phone, so make sure you're speaking in that direction but don't hold the phone too close.
While you're speaking, note that you can switch to Transcript and see the text version of your speech.

If you're recording an external audio source, point your phone's microphone toward the audio source.
When recording from an app (such as Spotify or Youtube), you don't need to do anything else. The Google Recorder app detects whether you're recording music and optimizes the results accordingly.

When you finish recording, press the Pause button , then press Save .
On the next screen you can see all your recordings to date. The Google Recorder app even lets you edit these recordings if you need to trim them.
Sharing your recordings in .M4A format with various messaging or social apps is also easy. Select the recording, then tap the Share icon at the top.

2. Use Android Screen Recorder to record audio
Another native option for Android users who want to record audio is Screen Recorder. Starting with Android 10, Google has integrated a native screen recording feature. If you have a phone running an older version of Android, you may need to use one of the other methods outlined in this guide.
With Screen Recorder, you can record audio from your device as well as external sounds recorded using your device's microphone.
Swipe down from the top of your Android phone to reveal Quick Settings. Swipe back to see more conversions. Find the Screen Recorder toggle and tap it to activate. (You may have to swipe right once or twice to find it).

Decide whether you want to record device sound, external sound using the microphone, or both, then press Start . Select the first option if you want to record audio from games, music apps, or ringtones. The second option is recommended when you want to record voice and surroundings. The test used the microphone option to record from Spotify, while the audio option will work with apps like YouTube and games.

To stop recording, swipe from the top of your device and tap Stop in the red notification banner.

The video will be saved to your phone's library and you can open or share it from there as an MP4 file.
When you're recording video, the resulting file can be quite large. You need to make sure you have enough space on your Android device before using this method.
If you just want to keep the recording as an audio file, convert your MP4 file to MP3 with an online tool like FreeConvert.
3. Try a third-party Android app for recording
Another way to try when you want to record audio on Android is to install a third-party app. If you want to record internal sounds, such as sounds from apps and games or ringtones, you will have to use an app that can record your screen, such as Internal Audio Recorder. The advantage of this app is that it also has the option to record only the audio stream.
Open the app and grant the necessary permissions. Once you do that, you will see a small floating TV icon on the screen. Exit the Internal Audio Recorder app, navigate to the game or app you want to record, then tap the floating TV icon.

Select the Mic icon to start recording. Grant permission for the application to use the mic and press Start now . Allows the app to record audio.
To finish recording, press the blue floating button again, then tap the Stop button .

Press X in the pop-up window that says 'Audio saved'.
Return to the app and switch to the Audio tab to find the recording.

Note that you may not be able to record from apps like Spotify using this method. To bypass that, go to Settings (gear icon) in the Internal Audio Recorder app and select Internal + External audio (Mic) under Audio source .
All recordings are saved as MP3, so you won't have to convert the resulting file like the method above.
If you just need to record your own voice or audio from an external source, use the Dolby On app. This is great if you're recording music, such as at a concert, as it will fine-tune the sound for you. The app also offers a range of editing tools, such as enhancing, reducing noise, and adding styles, such as Powerful Bass.
4. Record audio on Android using an external microphone
Finally, there's the option to use an external microphone to record audio on Android. You may need an adapter to connect the device to your phone, depending on whether the handset has a USB Type-C or micro USB port. Or, if you don't want to deal with all that, opt for a Bluetooth microphone for added convenience.
After connecting the microphone to your device, start recording using your phone's built-in recording app.
5. Record audio on Android discreetly
While the solutions the article has outlined so far will get the job done, they make it pretty clear that you're using your phone to record something. In most cases, you need to open the app to trigger the recording process. What's more, apps often display some kind of notification on your phone's screen, which can be easily detected by others.
If you want a more discreet way to record, you can try the GOM Recording app. It allows you to start recording by shaking the phone. A subtle notification (in the form of a musical note) will be displayed on your screen, giving the impression that you are using your phone to listen to music. You can even schedule recordings with this app.

Another option is Background Voice Recorder, which allows you to start recording via voice command, even when your device screen is off.

You should read it
- How to record using micro USB on Android
- How to record video screen Android Q (Android 10)
- Top 5 best Android screen recording apps 2020
- Call recording Android with Call Recorder - ACR
- How to shoot Mobile Union videos on Android, iPhone
- Using Aroundsound records audio on the phone
- Android 11 operating system allows videos above 4GB
- Effective call recording applications on smartphones
May be interested
- How to record video screen Android Q (Android 10)
 android 10 adds screen video recording without using another application.
android 10 adds screen video recording without using another application. - How to extract audio from video on Android
 removing audio (audio) from video can be done easily on the computer with specialized software. however, without a computer, you can still do this on android phones quickly thanks to the application called timbre.
removing audio (audio) from video can be done easily on the computer with specialized software. however, without a computer, you can still do this on android phones quickly thanks to the application called timbre. - How to Create a Sound Recording on Windows 8
 creating a sound recording in windows 8 is easy. you can record sound using both the sound recording application and sound recording program. windows 8.1 users can also follow these methods. press the 'start' button. you can find it in the...
creating a sound recording in windows 8 is easy. you can record sound using both the sound recording application and sound recording program. windows 8.1 users can also follow these methods. press the 'start' button. you can find it in the... - Audio recording on your computer, the best computer recording software
 in order to record the sound emitted by your computer, there are many software available on the internet today that can do it. here tipsmake would like to introduce to you some of the best rated computer recording software available today by users.
in order to record the sound emitted by your computer, there are many software available on the internet today that can do it. here tipsmake would like to introduce to you some of the best rated computer recording software available today by users. - How to get audio files from iPhone
 how to get audio files from iphone. on current iphones and smart phones, the recording feature is quite good and useful. however, the iphone does not have a memory card and you cannot get local recordings like other android phones.
how to get audio files from iphone. on current iphones and smart phones, the recording feature is quite good and useful. however, the iphone does not have a memory card and you cannot get local recordings like other android phones. - Top 5 best Android screen recording apps 2020
 top 5 best android screen recording apps 2020. taking screenshots of android phones is quite easy and almost everyone knows, but recording screen videos is not that simple. when you want to make tutorial videos on your phone or record video games
top 5 best android screen recording apps 2020. taking screenshots of android phones is quite easy and almost everyone knows, but recording screen videos is not that simple. when you want to make tutorial videos on your phone or record video games - Call recording Android with Call Recorder - ACR
 call recorder - acr is a free call recorder application on android, many options: record incoming calls with any phone number, arrange call recording by date, ... this is the way to record the call. call with call recorder - acr for you.
call recorder - acr is a free call recorder application on android, many options: record incoming calls with any phone number, arrange call recording by date, ... this is the way to record the call. call with call recorder - acr for you. - Top 4 Best Computer Recording Software 2024
 do you want to choose a suitable recording software? hoang ha pc will suggest you the best recording software on your computer.
do you want to choose a suitable recording software? hoang ha pc will suggest you the best recording software on your computer. - How to shoot Mobile Union videos on Android, iPhone
 to record a video of the mobile union game screen, you can immediately use the built-in recording feature on your iphone or use additional third-party applications.
to record a video of the mobile union game screen, you can immediately use the built-in recording feature on your iphone or use additional third-party applications. - 5 best recording software for musicians
 a good recording software can record high-quality, industry-standard audio, while having no problems with multi-track sessions. additionally, there are some core features that will suit the type of music you create.
a good recording software can record high-quality, industry-standard audio, while having no problems with multi-track sessions. additionally, there are some core features that will suit the type of music you create.










 The 5 best external SSDs for Xbox Series X
The 5 best external SSDs for Xbox Series X Lenovo ThinkBook Plus Gen 4 review: 2-in-1 laptop for business people
Lenovo ThinkBook Plus Gen 4 review: 2-in-1 laptop for business people Pinduoduo surpasses Alibaba, bringing significant innovations to Chinese e-commerce
Pinduoduo surpasses Alibaba, bringing significant innovations to Chinese e-commerce 17 harmful applications Android users need to delete urgently
17 harmful applications Android users need to delete urgently Thanks to AI, it predicts what dogs will look like after 10,000 years
Thanks to AI, it predicts what dogs will look like after 10,000 years Devices that control and use dreams help people work while they sleep
Devices that control and use dreams help people work while they sleep