3 methods to use NTFS drives on Mac
But don't worry; The following article will show you how to read and write to NTFS drives on your Mac.
1. Format the NTFS drive to FAT32 or ExFAT
If an NTFS drive doesn't contain any valuable data, formatting to FAT32 or ExFAT is the simplest solution for sharing files between macOS and Windows.
Once converted to a cross-platform compatible format, you can read and write to external drives on both Windows PCs and Macs. Although both FAT formats work, FAT32 has some limitations, including a file size limit of 4GB. Therefore, in most cases, ExFAT is the better choice.
Warning : Formatting the drive will erase all data on it, so the article strongly recommends that you back up all data on the drive before performing the steps mentioned below.
Here's how to format a hard drive to FAT32 or ExFAT on macOS:
- Launch Disk Utility using Spotlight search on your Mac or Launchpad.
- Select the NTFS drive from the left sidebar and click Erase on the toolbar.
- Convert the format to FAT32 or ExFAT , rename if necessary, and click Erase.
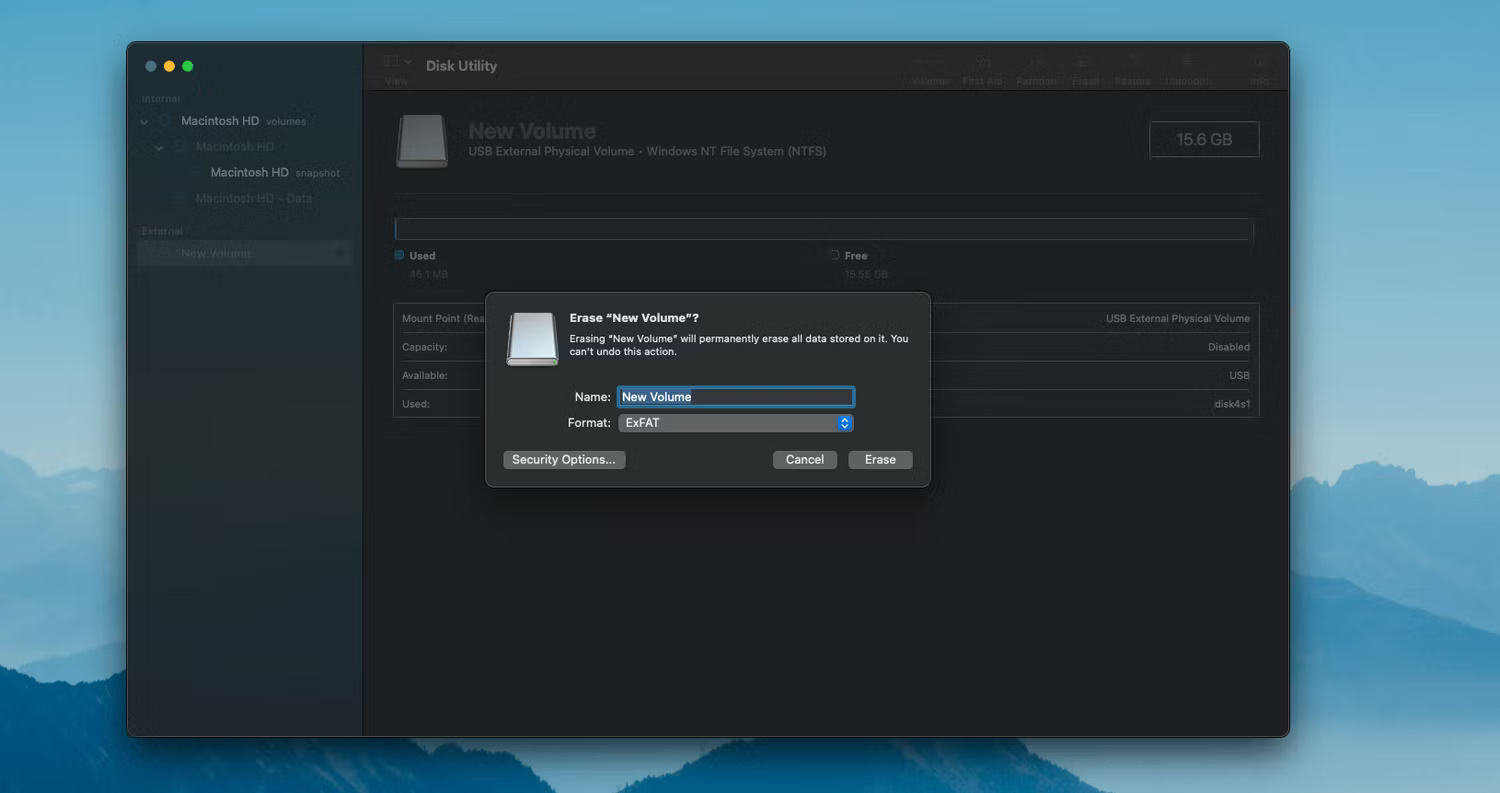
After completing the process, the external hard drive will be in a format that is fully compatible with both macOS and Windows.
2. Use a third-party application to write to NTFS on your Mac
If you need to use NTFS and cannot use another format like ExFAT, you will need a third-party application to write to the NTFS drive. The article recommends Mounty because it is free, open source and has a simple user interface.
Before using Mounty, you will need to install Homebrew on your Mac. If you have an Apple silicon Mac, make sure to enable the kernel extension. Here's how Mounty can be installed and used on a Mac:
- Open Terminal on your Mac and enter the following command to install Mounty along with all the necessary dependencies:
brew install --cask macfuse && brew install gromgit/fuse/ntfs-3g-mac && brew install --cask mounty- Open Mounty via Spotlight or Launchpad.
- Follow the on-screen instructions and you'll see a new M icon in your menu bar. Click that icon to access Mounty's options.
- Connect the drive to your Mac and select the Re-mount option . When prompted, enter your Mac's password.

- A new Finder window will automatically open, allowing writing to the NTFS drive as you would any other drive.

- When done, unmount the drive by selecting the Unmount option from Mounty's menu.

If you're having trouble with Mounty, you can also try other applications like Paragon's Microsoft NTFS for Mac. But note that this app only has a 10-day trial and you will have to pay a license fee after the trial expires.
3. Use virtualization software to write to NTFS on your Mac

You can also try running Windows on your Mac using Parallels or any other virtualization software to write to an NTFS drive. However, keep in mind that virtual machines can take up a lot of disk space.
You should consider this option if you have virtualized Windows on your Mac to perform some other task. If you have an Intel Mac, you can also install Windows on your Mac alongside macOS, giving you the best of both operating systems.
However, if you want to work seamlessly between Windows and macOS, formatting the drive in FAT32 or ExFAT format will save you a lot of time and effort. It is important to configure the external hard drive before filling it with important information.
You should read it
- What is the difference between exFAT, FAT32 and NTFS?
- How to format a hard drive into NTFS in Linux
- Should I use Full-Drive Compression to free up space on Windows?
- Freeze USB, block Virus, protect data safely with NTFS Drive Protection
- Mozilla fixes Windows 10's NTFS crash in Firefox
- What are the exFAT, FAT32 and NTFS formats and how are they different?
- Microsoft forces OneDrive users to use NTFS to synchronize
- How to fix corrupted Windows NTFS file system with Ubuntu
May be interested
- How to switch from FAT32 to NTFS without losing data with the CMD command in Windows 7,8,10
 how to switch from fat32 to ntfs without losing data with the cmd command in windows 7,8,10. gradually replacing the old fat32 format, ntfs has many outstanding advantages such as better security, allowing copying large files, suitable for partitioning the system.
how to switch from fat32 to ntfs without losing data with the cmd command in windows 7,8,10. gradually replacing the old fat32 format, ntfs has many outstanding advantages such as better security, allowing copying large files, suitable for partitioning the system. - Multi-level SSD: SLC, MLC, TLC, QLC and PLC?
 solid-state drives improve the performance of older computers and turn newer pcs into speed machines. however, when buying an ssd, you get confused by terms like slc, sata iii, nvme and m.2. so what do they mean? let's find out in this article.
solid-state drives improve the performance of older computers and turn newer pcs into speed machines. however, when buying an ssd, you get confused by terms like slc, sata iii, nvme and m.2. so what do they mean? let's find out in this article. - Hard disk processing is slow
 not only fat32, also ntfs drives are also fragmented, need regular defragmentation to increase speed.
not only fat32, also ntfs drives are also fragmented, need regular defragmentation to increase speed. - Should I use Full-Drive Compression to free up space on Windows?
 when you open the drive's properties window, you will see the option to 'compress this drive to save disk space', which allows you to compress files and folders on the drive to free and save time. however, what is worth mentioning is how much disk space will you save?
when you open the drive's properties window, you will see the option to 'compress this drive to save disk space', which allows you to compress files and folders on the drive to free and save time. however, what is worth mentioning is how much disk space will you save? - How to format a hard drive into NTFS in Linux
 if you are a user moving from linux to windows and vice versa or are collaborating with windows users and need to access the same file, it is best to have a common partition in ntfs format, so that both operating systems are accessible.
if you are a user moving from linux to windows and vice versa or are collaborating with windows users and need to access the same file, it is best to have a common partition in ntfs format, so that both operating systems are accessible. - How to enable or disable NTFS file encryption in Windows
 this article will show you how to enable or disable ntfs file encryption for all users in windows 7, windows 8 and windows 10.
this article will show you how to enable or disable ntfs file encryption for all users in windows 7, windows 8 and windows 10. - Freeze USB, block Virus, protect data safely with NTFS Drive Protection
 how to freeze usb or hard drive with ntfs driver protection. all data in the usb will be absolutely safe, and viruses cannot penetrate your usb
how to freeze usb or hard drive with ntfs driver protection. all data in the usb will be absolutely safe, and viruses cannot penetrate your usb - What are the exFAT, FAT32 and NTFS formats and how are they different?
 the commonly used hard drive formats are ntfs, fat32 or exfat, if you do not know the difference between these formats and should choose the format for your hard drive, please read the article below.
the commonly used hard drive formats are ntfs, fat32 or exfat, if you do not know the difference between these formats and should choose the format for your hard drive, please read the article below. - Which USB format is reasonable?
 how to know mac, xbox and windows can read your files? the following article will provide the perfect solution for your usb drive.
how to know mac, xbox and windows can read your files? the following article will provide the perfect solution for your usb drive. - What is NTFS? What is FAT32? Compare NTFS and FAT32
 ntfs is a much more advanced file system than fat32. it has all the features of the modern file system that fat32 does not have.
ntfs is a much more advanced file system than fat32. it has all the features of the modern file system that fat32 does not have.










 How is Sam Altman's 'magic ball' project that scans each person's iris now?
How is Sam Altman's 'magic ball' project that scans each person's iris now? How to view the mobile version of any website on your computer
How to view the mobile version of any website on your computer Microsoft currently allows developers to tweak the two models Phi-3-mini and Phi-3-medium
Microsoft currently allows developers to tweak the two models Phi-3-mini and Phi-3-medium How to prevent Windows from automatically locking
How to prevent Windows from automatically locking iCloud Private Relay issue affects iCloud+ users
iCloud Private Relay issue affects iCloud+ users 5 quietest keyboards
5 quietest keyboards