Top 5 best video cutting software and how to use it
In this article, Software Tips will introduce to you the Top 5 best Video cutting software today and how to use them.
1. Premiere Pro CC
When it comes to high-performance and professional video editing software, Premiere Pro CC is always the top name. Adobe's most modern tool is now being added with a lot of features to serve many different needs of users. To cut Video on Premiere Pro CC software, do the following:
Step 1: You proceed to download the software and install it to use.
Step 2: At the main interface of the software, you proceed to drag the Video to be cut into the Import section.

Step 3: After the Video is added to the Import section, you proceed to drag the Video into the Timeline to process the data.

Step 4: Now you need to select the Cut tool (C) and proceed to click on the Video on the Timeline to cut them.

You in turn cut the Video to form the starting point and the ending point.

Step 5: After creating the start and end points, click on the Selection Tool (1) and click on the video to be cut (2). Once you have selected the video to cut, press the Delete key to remove the video.

Step 6: When cutting a video, you need to drag the remaining video together to make them seamless.

Step 7: So you have finished cutting the Video, the rest is to export the Video.

Step 8: To export the Video, choose File -> Export -> Media… (Ctrl + M).
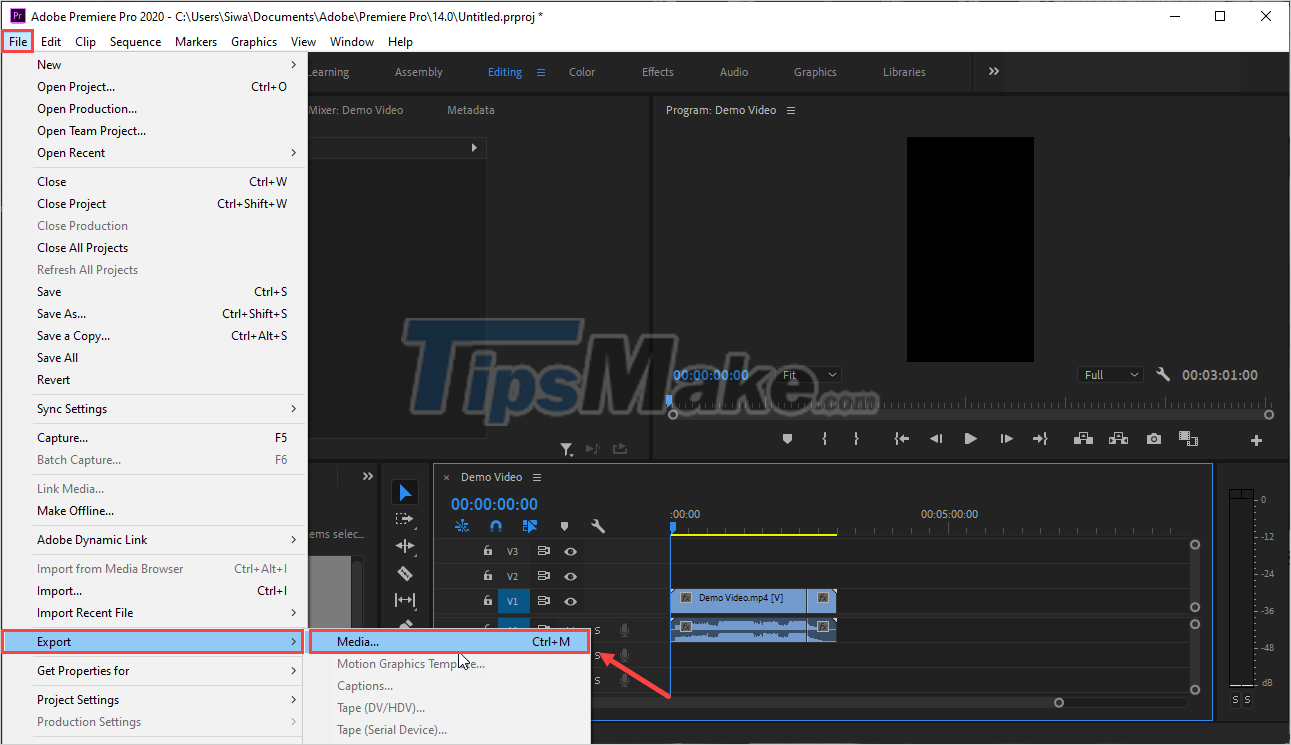
Step 9: At the Export Settings window, click Export to export the Video.

2. Filmora
Filmora is aimed at basic users and does not require too much extensive features for image editing. Filmora tool has full of basic features to support users to edit Videos quickly.
Step 1: You proceed to download the software and install the software to use.
Step 2: At the main interface of Filmora, you proceed to drag the Video to be cut into the Timeline bar to edit.

Step 3: After the Video is added to the Timeline, you proceed to select the Cut tool to create a cut point for the Video.

Step 4: To cut the Video, you need to create the start and end points for the Video.

Step 5: When creating the beginning and end points for the video to be cut, press the Delete key to delete them.

Step 6: When cutting a video, the system will automatically pull the remaining video close to form a complete video. After finishing, you choose Export -> Create Video (Ctrl + E) to export the Video.

3. CutoMe
Contrary to other software, CutoMe only focuses on video cutting, so using the software is very simple and they are also very light. If your computer does not have a high configuration, then CutoMe is the perfect choice.
Step 1: You proceed to download the software and install it to use.
Step 2: At the main interface of CutoMe, you proceed to select Open File to add the Video to be cut into the system.

Step 3: After the Video is added to the system, you proceed to move the start and end points to form a short Video.

Step 4: After selecting the video to cut, click Cutter so that the system automatically processes.

Step 5: The process of exporting Video after cutting will depend on the length and capacity of the Video.

4. Video Cutter
If you are looking for a video cutter that is simple, easy to use and does not require too many other features, then Video Cutter is the perfect choice. Video Cutter software is currently being released for free for users.
Step 1: You proceed to download the software to your computer to install and use.
Step 2: At the main interface of Video Cutter software, select Select Video File… to add Video to edit.

Step 3: When the video is added to the system, you press the Play button to run the Video. During the video running, you in turn click on Set start position (1) and Set end position (2) to create the beginning and end points for the Video cut.

Step 4: After creating the start and end points for the Video to be cut, you can check again with the parameter line below.

Step 5: After checking the cut is complete, click Cut to start cutting the Video.

5. Free Video Splitter
Free Video Splitter is a simple video cutting software but they are relatively difficult to use because there is no Preview (preview), users will have to cut Videos based on the time coordinates of the Video.
Step 1: You proceed to visit the homepage and download the software to your computer to use.
Step 2: At the main interface of the software, select Load File to open the Video file to be cut.

Step 3: After the Video is added to the system, you proceed to drag the Start and End points to form a shorter video.

Step 4: Finally, click Split to cut the Video.

Step 5: The system will automatically process the data and give you the results after completion.

In this article, Tipsmake has shared with you the Top 5 best video cutting software today and how to use it in detail. Have a nice day!
You should read it
- Instructions for cutting online video using online Video Cutter tool
- Instructions for cutting and joining videos
- Top 5 best video cutter software
- The fastest guide to online video cutting
- The best software for cutting photos from videos
- DaVinci Resolve 16, a fast video cutter software designed specifically for YouTuber, offers download and experience
- Instructions for cutting videos with VLC Media Player software
- How to cut video by Camtasia Studio
May be interested
- How to cut video by Camtasia Studio
 you want to play around a little bit by cutting this place and then grafting it there but don't know which software to use and how to do it? today, we will assist you in that mischief through camtasia studio software. first, to cut a video, do the following
you want to play around a little bit by cutting this place and then grafting it there but don't know which software to use and how to do it? today, we will assist you in that mischief through camtasia studio software. first, to cut a video, do the following - Tutorial Cut, Trim & Crop Video for Free
 cutting videos online is a quick solution to help you change the length of videos without installing heavy software. in this article, taimienphi will introduce some of the most popular free video cutting support websites today.
cutting videos online is a quick solution to help you change the length of videos without installing heavy software. in this article, taimienphi will introduce some of the most popular free video cutting support websites today. - Cut, merge video clips with the utility available in Windows
 without any other software, an amateur it can still cut and hate video files with a utility available in windows xp, windows 7.
without any other software, an amateur it can still cut and hate video files with a utility available in windows xp, windows 7. - How to cut and merge videos with Corel VideoStudio simply
 corel videostudio is a free video editing and cutting software on computers that many people use today. when cutting and combining videos with corel videostudio, users can add effects and templates to the video to make the video content richer and more diverse.
corel videostudio is a free video editing and cutting software on computers that many people use today. when cutting and combining videos with corel videostudio, users can add effects and templates to the video to make the video content richer and more diverse. - 5 cutting software, best free music composer and download link
 if you want to cut, merge a piece of music as a ringtone, make your anniversary video soundtrack, the free, easy to use and compact music editing software below is the best choice for you.
if you want to cut, merge a piece of music as a ringtone, make your anniversary video soundtrack, the free, easy to use and compact music editing software below is the best choice for you. - 5KPlayer - The best software for viewing, downloading, streaming and cutting 4K Video
 today, videos are getting more and more high resolution and giving us sharper and better visual experiences. to watch large videos and especially with 4k resolution, it is a great challenge for multimedia software.
today, videos are getting more and more high resolution and giving us sharper and better visual experiences. to watch large videos and especially with 4k resolution, it is a great challenge for multimedia software. - How to cut music on MP3DirectCut
 mp3directcut is a professional audio clipping software, supporting users to handle audio.
mp3directcut is a professional audio clipping software, supporting users to handle audio. - How to cut videos on Windows 10 without software?
 photos viewing application photos on windows 10 has extremely useful video cutting feature. you just need to select the video you want to cut to save it.
photos viewing application photos on windows 10 has extremely useful video cutting feature. you just need to select the video you want to cut to save it. - Free software to replace the classic Windows Movie Maker video editor
 once the world's most popular free video editing software, but after many years of operation, windows movie maker is time to retire. however, users do not need to worry because there are many powerful, wonderful and absolutely free video editing software that can replace windows movie maker.
once the world's most popular free video editing software, but after many years of operation, windows movie maker is time to retire. however, users do not need to worry because there are many powerful, wonderful and absolutely free video editing software that can replace windows movie maker. - 10+ video cutting / joining applications on phones
 introducing 10 free video cutting / joining applications on your most used phone, suitable for any phone you are using.
introducing 10 free video cutting / joining applications on your most used phone, suitable for any phone you are using.










 Download GOM Cam: All-in-one Video Tool for Free
Download GOM Cam: All-in-one Video Tool for Free GOM Mix Pro: Creative Video Editing Tool
GOM Mix Pro: Creative Video Editing Tool Get GOM Mix: A powerful, easy-to-use video editor
Get GOM Mix: A powerful, easy-to-use video editor Steps to export videos in Aegisub using Format Factory
Steps to export videos in Aegisub using Format Factory Keyboard shortcuts in Adobe Premiere
Keyboard shortcuts in Adobe Premiere