Steps to Install Driver for Lenovo ThinkPad Laptop with System Update
In this article, I will share with you how to install the most standard Driver for Lenovo Thinkpad laptops using the System Update tool provided by Lenovo for users.
Yes ! There are many ways to install drivers for computers, but to install the most standard drivers, 100% compatible with computers, only the company's tools can do it.
If you own a Lenovo Thinkpad laptop, this will be a great article for you.
1. What can the Lenovo System Update tool do?
First, I will talk a little bit about this Lenovo System Update tool, the advantages that we can easily see are:
- Reduce time & effort for finding drivers.
- Support to install the most standard driver for Laptop, thereby providing great performance when working.
- Support updating the latest driver for your computer system.
- Support BIOS update, reduce the risk of errors when upgrading. But it is recommended that you do not update the BIOS with other updates.
Lenovo System Update supports system updates of:
- All ThinkPad
- All ThinkCentre
- All ThinkStation
- Lenovo V, B, K, E-Series
2. Download the latest Lenovo System Update tool
Please visit this link or here to download the version suitable for the operating system you are using.
Tips: Note: Before using System Update to update Driver, please install Microsoft .NET Framework 4.0 or higher version so that it supports the update (for Windows 7/8/8.1/10).
If you are using Windows 2000, XP or Vista, please install Microsoft .NET Framework version 1.1 SP1 or Microsoft .NET Framework 2.0 (link above).
In addition, to make it easier to remember, you can go to Google and search with the keyword lenovo system update and choose the first result to download the Lenovo System Update tool.
3. Install driver for Lenovo Thinkpad Laptop with Lenovo System Update tool
Step 1: After the software arrives => install it on your computer like other software.
In this article, I will do it on Windows 10 operating system, after the installation is complete, click the Start button => search with the keyword system update => click open the System Update software to start using.

Step 2: In the next window, select Next.

Step 3: At this point, System Update will scan your computer to see which device drivers are running and which drivers are old and need to be upgraded.

Step 4: Click I agree to this License. to agree to the terms of use => click OK to proceed.

Step 5: There will be 3 tabs here and it will list out the missing drivers and the old drivers.
If you want to upgrade to all, select each tab and click Select All to select all => click Next to install.
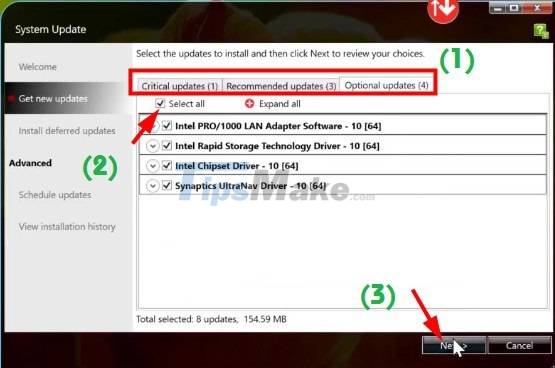
Step 6: Click Download to let the software download the necessary Driver packages.

Yes, the download is in progress. Please sit back and wait for it to finish downloading.

Step 7: After the download is complete, it will automatically install the driver package on your computer.
After the installation is complete, a message will appear asking you to restart your computer for the changes to take effect => click Yes to agree.

Step 8: Check if the computer has enough drivers. If not, you can run the software again and repeat the steps as instructed above. It is according to the manufacturer's recommendations!
4. Conclusion
So I have detailed instructions for you how to install drivers for Lenovo Thinkpad laptops with the Lenovo System Update tool.
With this approach, you can be assured of the computer's performance, it will always work properly with the actual performance of the machine. Hope the article will be useful to you, good luck!
You should read it
- Lenovo launches new ThinkPad X1 Xtreme with 'super speed' mode
- Review Lenovo ThinkPad X390: Excellent business laptop
- Lenovo launches three new ThinkPad T, X and L series with many notable advantages
- The ThinkPad X100E 'Super' mobile is priced at 10 million dong
- Lenovo introduces new ThinkPad series, X1 Carbon gen 3, ThinkVision X24 and ThinkPad Stack
- Lenovo launches a 4G laptop
- Laptop Lenovo: 'Still' and 'will' is ... Thinkpad!
- Lenovo revealed the ThinkPad S3 and S5 duo with aluminum frame design
May be interested
- Lenovo launches Legion 7: High-end gaming laptop, running Ryzen 9 5000 series, NVIDIA RTX 3080, 165Hz screen
 lenovo legion 7 is equipped with many high-end configuration parameters, including amd ryzen 9 5000 series chip, rtx 3080 graphics card with smart cooling system.
lenovo legion 7 is equipped with many high-end configuration parameters, including amd ryzen 9 5000 series chip, rtx 3080 graphics card with smart cooling system. - Review Lenovo Ideapad Gaming 3 - successor to L340?
 currently, the gaming laptop segment is being distributed much wider, now there are 3 laptop segments, from about 24 million vnd or less will be mid-range,
currently, the gaming laptop segment is being distributed much wider, now there are 3 laptop segments, from about 24 million vnd or less will be mid-range, - Review of Lenovo YOGA Slim 9i laptop
 this laptop has a lot of commendable points, but its nearly $2300 price tag is just right for business people.
this laptop has a lot of commendable points, but its nearly $2300 price tag is just right for business people. - Review Acer Nitro 5: Breakthrough power, maximum capacity with AMD Ryzen 5000 series
 thanks to its superior cooling system and high-performance amd ryzen 5000 series processor, acer nitro 5 is standing out in the mid-range gaming laptop market.
thanks to its superior cooling system and high-performance amd ryzen 5000 series processor, acer nitro 5 is standing out in the mid-range gaming laptop market. - Why can't my laptop open the camera? Steps to turn on the camera on the laptop
 do you know the cause and how to fix the laptop not turning on the camera? the laptop cannot open the camera is a common situation that many users encounter. this situation has caused inconvenience when you need to video call or livestream
do you know the cause and how to fix the laptop not turning on the camera? the laptop cannot open the camera is a common situation that many users encounter. this situation has caused inconvenience when you need to video call or livestream - Steps to fix laptop screen flickering
 you've probably had a situation where your laptop was watching movies or editing videos, and the image suddenly flickered, appearing colorful stripes as shown below.
you've probably had a situation where your laptop was watching movies or editing videos, and the image suddenly flickered, appearing colorful stripes as shown below.






 Instructions to install driver for Lenovo Laptop by downloading from the homepage
Instructions to install driver for Lenovo Laptop by downloading from the homepage Lenovo ThinkPad T431s launched in April
Lenovo ThinkPad T431s launched in April Lenovo ThinkPad Helix 2 with Core M Broadwell chip on the shelf
Lenovo ThinkPad Helix 2 with Core M Broadwell chip on the shelf Lenovo introduces new ThinkPad series, X1 Carbon gen 3, ThinkVision X24 and ThinkPad Stack
Lenovo introduces new ThinkPad series, X1 Carbon gen 3, ThinkVision X24 and ThinkPad Stack Lenovo launches new ThinkPad X1 Xtreme with 'super speed' mode
Lenovo launches new ThinkPad X1 Xtreme with 'super speed' mode