Managing Windows networks using Script - Part 13: The script returns all values
 Part 1: Basic concepts
Part 1: Basic concepts
 Part 2: Complete the script
Part 2: Complete the script
 Part 3: Understanding WMI
Part 3: Understanding WMI
 Part 4: Use Win32_NetworkAdapterConfiguration
Part 4: Use Win32_NetworkAdapterConfiguration
 Part 5: Overcoming challenges
Part 5: Overcoming challenges
 Part 6: The first steps for remote scripting
Part 6: The first steps for remote scripting
 Part 7: Troubleshooting errors
Part 7: Troubleshooting errors
 Part 8: Remote script error handling with Network Monitor 3.0
Part 8: Remote script error handling with Network Monitor 3.0
 Part 9: Understanding remote control scenarios
Part 9: Understanding remote control scenarios
 Part 10: Tricks of remote control scenarios
Part 10: Tricks of remote control scenarios
 Part 11: Other script tricks
Part 11: Other script tricks
 Part 12: Properties of the WMI class
Part 12: Properties of the WMI class
Mitch Tulloch
In the previous article of this series we came up with a script called DisplayClassProperties.vbs, which shows the names of the properties of the WMI class. This is what the script content is, by using Win32_BootConfiguration as a class, we are connecting to the WMI nickname :
Option Explicit
On Error Resume Next
Dim strComputer
Dim strWMINamespace
Dim strWMIQuery
Dim objWMIService
Dim colItems
Dim objItem
strComputer = "."
strWMINamespace = "rootCIMV2"
strWMIQuery = ": Win32_BootConfiguration"
Set objWMIService = GetObject ("winmgmts:" & strComputer & strWMINamespace & strWMIQuery)
WScript.Echo "Number of properties of" & strWMIQuery & "class is" & objWMIService.Properties_.count
For Each objItem in objWMIService.Properties_
Wscript.Echo "Property:" & objItem.name
next
When running this script (using local administrative information) on a Windows XP computer (with Cscript.exe previously configured as a default Windows script), the results are as follows:
C: scripts>DisplayClassProperties.vbs
Microsoft (R) Windows Script Host Version 5.6
Copyright (C) Microsoft Corporation 1996-2001. All rights reserved.
Number of properties of: Win32_BootConfiguration class is 9
Property: BootDirectory
Property: Caption
Property: ConfigurationPath
Property: Description
Property: LastDrive
Property: Name
Property: ScratchDirectory
Property: SettingID
Property: TempDirectory
As mentioned in the last section, this script can easily be customized to display the attribute name of any WMI class. For example, if you want to display all property names in the Win32_DiskPartition class, we just need to change the line:
strWMIQuery = ": Win32_BootConfiguration"
into:
strWMIQuery = ": Win32_DiskPartition"
When running the script again, the result will be:
C: scripts>DisplayClassProperties.vbs
Microsoft (R) Windows Script Host Version 5.6
Copyright (C) Microsoft Corporation 1996-2001. All rights reserved.
Number of properties of: Win32_DiskPartition class is 34
Property: Access
Property: Availability
Property: BlockSize
Property: Bootable
Property: BootPartition
Property: Caption
Property: ConfigManagerErrorCode
Property: ConfigManagerUserConfig
Property: CreationClassName
Property: Description
Property: DeviceID
Property: DiskIndex
Property: ErrorCleared
Property: ErrorDescription
Property: ErrorMethodology
Property: HiddenSectors
Property: Index
Property: InstallDate
Property: LastErrorCode
Property: Name
Property: NumberOfBlocks
Property: PNPDeviceID
Property: PowerManagementCapabilities
Property: PowerManagementSupported
Property: PrimaryPartition
Property: Purpose
Property: RewritePartition
Property: Size
Property: StartingOffset
Property: Status
Property: StatusInfo
Property: SystemCreationClassName
Property: SystemName
Property: Type
Displays the values of each attribute
Here we go back to using Win32_BootConfiguration as a class, if changed so that the script will list not only the names of all properties but also their values, you only need to change the line:
Wscript.Echo "Property:" & objItem.name
into:
Wscript.Echo "Property:" & objItem.name & vbTab & "Value:" & objItem.value
Results when running:
C: scripts>DisplayClassProperties.vbs
Microsoft (R) Windows Script Host Version 5.6
Copyright (C) Microsoft Corporation 1996-2001. All rights reserved.
Number of properties of: Win32_BootConfiguration class is 9
Property: BootDirectory Value:
Property: Caption Value:
Property: ConfigurationPath Value:
Property: Description Value:
Property: LastDrive Value:
Property: Name Value:
Property: ScratchDirectory Value:
Property: SettingID Value:
Property: TempDirectory Value:
The results are all empty. Why is that?
This is what is going on, take a look at this line:
Set objWMIService = GetObject ("winmgmts:" & strComputer & strWMINamespace & strWMIQuery)
Including the values of each variable we can record this line as follows:
Set objWMIService = GetObject ("winmgmts: .rootCIMV2: Win32_BootConfiguration")
Note that we are connecting to a specific WMI class (Win32_BootConfiguration) in the WMI nickname to be able to return a set of properties of this class. We then want to display the name and value of each attribute. But the values returned NULL are because they are not connected to the specific nstance of this class. WMI Glossary says that an instance is 'an instance of the real world that has managed an object with a specific class' and ' instances include real values' and this real value is what we want. So how can you connect to an instance of a class?
To connect to an instance of a class, you need to specify a separate instance by using the key property of the class. We can see that the key property is an attribute that provides the identifier needed for an instance of the class and the key properties are marked with a Key qualifier in the MSDN documentation. Take a look at the MSDN page about configuring the Win32_BootConfiguration class to know more about the key property for this class. Figure 1 shows a section of this page, showing you how to distinguish the key property of the class:

Figure 1: Key property for Win32_BootConfiguring class
From this MSDN page, we can see that the key property for the Win32_BootConfiguration class is Name. This means that we need to specify a value for this attribute in the WMI alias string if we want to connect to a specific instance of the class to get the values of each class attribute. In other words, all you need to do is change the line:
strWMIQuery = ": Win32_BootConfiguration"
into:
strWMIQuery = ": Win32_BootConfiguration.Name = 'SOMETHING'"
At 'SOMETHING' is the attribute value name of a specific instance in the class.
How can we find the value of the key property of a specific instance of the class? One way is to use Windows Management Instrumentation Tester (wbemtest.exe). Start by typing wbemtest at the command window so you can open the window as follows:

Figure 2: Windows Management Instrumentation Tester
Click the Connect button and connect to the rootcimv2 namespace:

Figure 3: Connect to the Win32_BootConfiguration class
Click Connect to return to the main window, where all the buttons are displayed here:
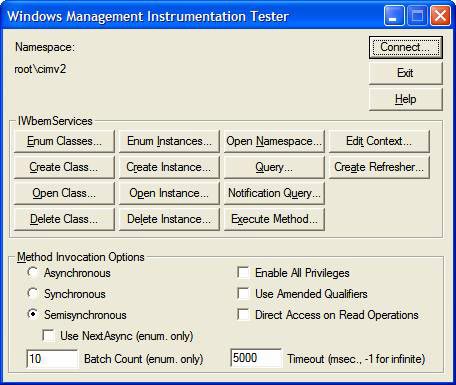
Figure 4: Connected to class
Click the Enum Instances button and type the class name to display all instances of the class:
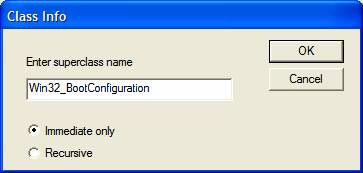
Figure 5: Displaying instances of the class
Finally, click OK to display all instances of the class as listed by their key property (Name):

Figure 6: Instances of Win32_BootConfiguration
After all has been removed, there is only one instance of this class on the computer and the Name attribute of this instance has the value "BootConfiguration"! this means that to display the values of the properties of the instance of the Win32_BootConfiguration class on our computer, all that's needed is to change this line:
strWMIQuery = ": Win32_BootConfiguration"
into:
strWMIQuery = ": Win32_BootConfiguration.Name = 'BootConfiguration'"
Alternatively, the DisplayClassProperties.vbs script is reviewed now as follows:
Option Explicit
On Error Resume Next
Dim strComputer
Dim strWMINamespace
Dim strWMIQuery
Dim objWMIService
Dim colItems
Dim objItem
strComputer = "."
strWMINamespace = "rootCIMV2"
strWMIQuery = ": Win32_BootConfiguration.Name = 'BootConfiguration'"
Set objWMIService = GetObject ("winmgmts:" & strComputer & strWMINamespace & strWMIQuery)
WScript.Echo "Number of properties of" & strWMIQuery & "class is" & objWMIService.Properties_.count
For Each objItem in objWMIService.Properties_
Wscript.Echo "Property:" & objItem.name & vbTab & "Value:" & objItem.value
next
When running this script, it will not only display the names of the properties but also their values:
C: scripts>DisplayClassProperties.vbs
Microsoft (R) Windows Script Host Version 5.6
Copyright (C) Microsoft Corporation 1996-2001. All rights reserved.
Number of properties of: Win32_BootConfiguration.Name = 'BootConfiguration' class
is 9
Property: BootDirectory Value: WINDOWS
Property: Caption Value: DeviceHarddisk0Partition1
Property: ConfigurationPath Value: WINDOWS
Property: Description Value: DeviceHarddisk0Partition1
Property: LastDrive Value: C:
Property: Name Value: BootConfiguration
Property: ScratchDirectory Value: C: WINDOWSsystem32configsystemprofileLocal SettingsTemp
Property: SettingID Value:
Property: TempDirectory Value: C: WINDOWSsystem32configsystemprofileLocal SettingsTemp
Put this information in the table for easier reading:
BootDirectory
WINDOWS
Caption
DeviceHarddisk0Partition1
ConfigurationPath
WINDOWS
description
DeviceHarddisk0Partition1
LastDrive
C:
Name
BootConfiguration
ScratchDirectory
C: WINDOWSsystem32configsystemprofileLocal SettingsTemp
SettingID
Value:
TempDirectory
C: WINDOWSsystem32configsystemprofileLocal SettingsTemp
Conclude
We can see that this simple 'return all values' script gave us useful information about the computer. Here's an exercise you can do yourself: instead of connecting to an instance of the Win32_BootConfiguration class (there is only one instance of this class), try to connect to an instance of the Win32_DiskPartition class (the class has a few instance if your computer has multiple partitions. To do that, you first need to use wbemtest to display instances of this class (learn more about the other key property with these instances) and then change the DisplayClassProperties.vbs script so it can display attributes and values of a specific instance of this class (ie the disk partition you specified).
% Over %
You should read it
May be interested
- RANK.EQ function - Function returns the rank of a number in a list of numbers, returns the highest rank when multiple values with the same rank in Excel
 rank.eq function: the function returns the rank of a number in a list of numbers whose size is in correlation with other values. if multiple values have the same rank -> the function returns the highest rank. support functions from execl 2010 version onwards.
rank.eq function: the function returns the rank of a number in a list of numbers whose size is in correlation with other values. if multiple values have the same rank -> the function returns the highest rank. support functions from execl 2010 version onwards. - MODE.MULT function - The function returns a vertical array of the most common values in Excel
 mode.mult function: the function returns a vertical array of the most frequently occurring values, or repeating values in an array or data range. support functions from excel 2010 onwards. syntax: mode.mult ((number1, [number2], ...)
mode.mult function: the function returns a vertical array of the most frequently occurring values, or repeating values in an array or data range. support functions from excel 2010 onwards. syntax: mode.mult ((number1, [number2], ...) - QUARTILE.INC function - The function returns the quartile of a dataset including values 0 and 1 in Excel
 quartile.inc function: the function returns the quartile of a data set, with percentile values from 0 to 1 including 0 and 1. support functions from execl 2010 onwards. syntax: quartile.inc (array, quart)
quartile.inc function: the function returns the quartile of a data set, with percentile values from 0 to 1 including 0 and 1. support functions from execl 2010 onwards. syntax: quartile.inc (array, quart) - QUARTILE.EXC function - The function returns the quartile of a dataset without values 0 and 1 in Excel
 quartile.exc function: the function returns the quartile of the data set, with percentile values from 0 to 1 excluding 0 and 1. the support function is from excel 2010 onwards. syntax: quartile.exc (array, quart)
quartile.exc function: the function returns the quartile of the data set, with percentile values from 0 to 1 excluding 0 and 1. the support function is from excel 2010 onwards. syntax: quartile.exc (array, quart) - Microsoft Windows PowerShell and SQL Server 2005 SMO - Part 5
 part i and part ii of this series showed you how to install powershell and simple smo and wmi cmdlets. in part iii, i showed you how to script powershell and connect to sql server. in part iv, i will show you how to use the powershell script to loop through the contents of the file and connect it
part i and part ii of this series showed you how to install powershell and simple smo and wmi cmdlets. in part iii, i showed you how to script powershell and connect to sql server. in part iv, i will show you how to use the powershell script to loop through the contents of the file and connect it - TREND - The function returns values in a linear trend in Excel
 trend: the function returns values in a linear trend. syntax: trend (known_ys, [known_xs], [new_xs], [const])
trend: the function returns values in a linear trend. syntax: trend (known_ys, [known_xs], [new_xs], [const]) - MAXA function - The function returns the largest value in a set of values including text and logical values in Excel
 maxa function: the function returns the largest value in a set of values including text and logical values. syntax: maxa (value1, [value2], ...)
maxa function: the function returns the largest value in a set of values including text and logical values. syntax: maxa (value1, [value2], ...) - MAX function - The function returns the largest value in a set of values in Excel
 max function: the function returns the largest value in the set of values. syntax: max (number1, [number2], ...)
max function: the function returns the largest value in the set of values. syntax: max (number1, [number2], ...) - FREQUENCY function - Function that calculates and returns the frequency of occurrences of values in a range in Excel
 frequency function: function that calculates and returns the frequency of occurrences of values within a certain range and returns a vertical number array. syntax: frequency (data_array, bins_array)
frequency function: function that calculates and returns the frequency of occurrences of values within a certain range and returns a vertical number array. syntax: frequency (data_array, bins_array) - How to run Python scripts using Docker
 running python scripts is one of the most common tasks in automation. however, managing dependencies across multiple systems can be a challenge. that's where docker comes in.
running python scripts is one of the most common tasks in automation. however, managing dependencies across multiple systems can be a challenge. that's where docker comes in.










 Use 802.11n for the fastest wireless network speed and maximum coverage
Use 802.11n for the fastest wireless network speed and maximum coverage Windows Vista: Supporting users using Remote Assistance (Part 3)
Windows Vista: Supporting users using Remote Assistance (Part 3) Working with Network Monitor (Part 1)
Working with Network Monitor (Part 1) Working with Network Monitor (Part 2)
Working with Network Monitor (Part 2) Microsoft home practice network with virtualization technology
Microsoft home practice network with virtualization technology Networking basics: Part 11 - Active Directory Users and Computers Console
Networking basics: Part 11 - Active Directory Users and Computers Console