Learn about Nvidia's G-Sync technology
Buying gaming hardware is becoming increasingly complicated, so knowing what you're looking for will keep you from getting confused by marketing jargon.
When it comes to displays, there's more to consider than resolution, refresh rate, and color accuracy. If you're looking to solve the problem of screen tearing and stuttering, you need to know about Nvidia's G-Sync and what it has to offer.
What is Nvidia G-Sync? How does it affect your game?
Introduced in 2013, Nvidia's G-Sync technology addresses screen tearing and any stuttering issues that may occur. This provides a visually smoother gaming experience and input lag.
Screen tearing occurs when the game's refresh rate does not match the screen. This usually happens when the game is running at a higher refresh rate than the monitor, resulting in a buffer of frames waiting to be displayed on the screen, causing tearing, stuttering, and increased input lag.
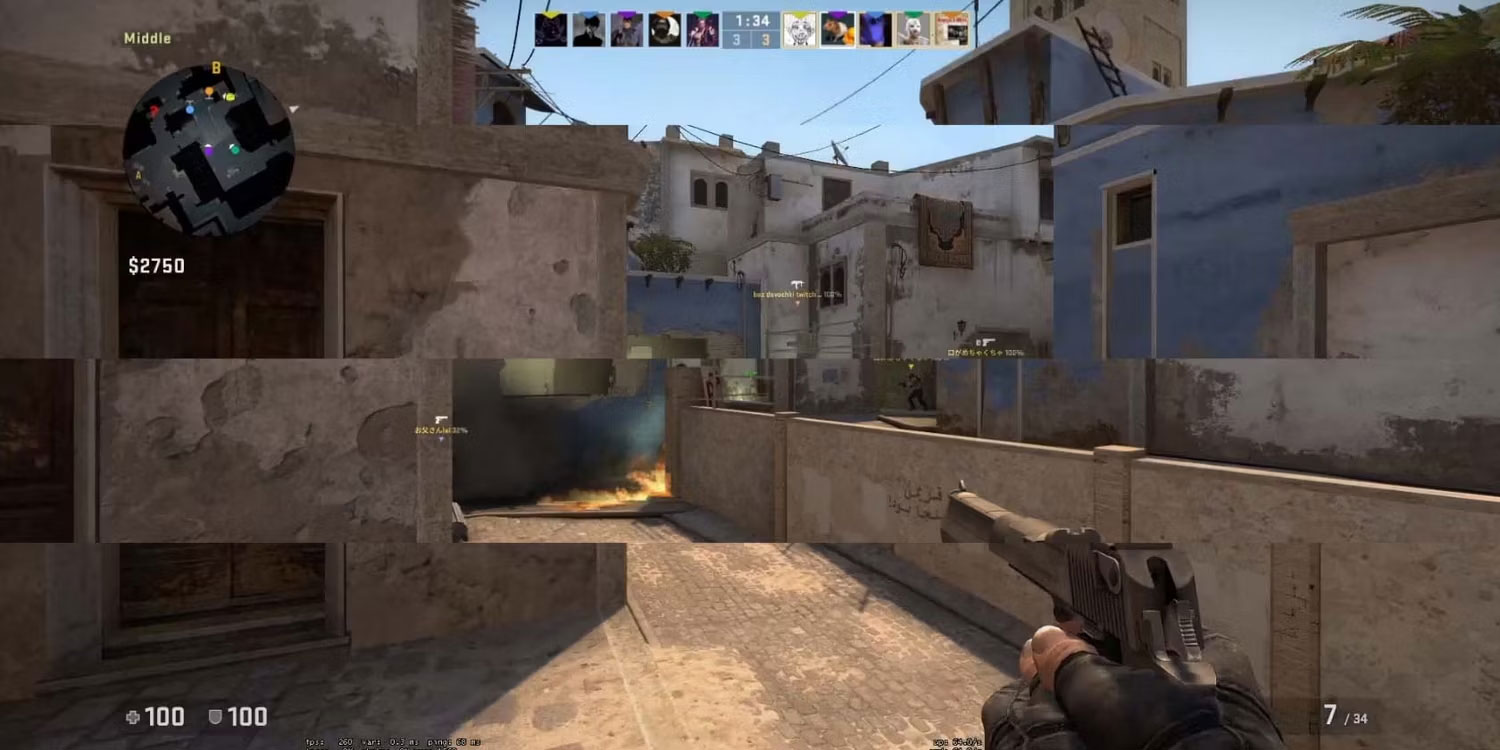
G-Sync combats this by allowing compatible displays to synchronize minimum and maximum refresh rates with Nvidia GPUs, thanks to the variable refresh rate chip.
This means the GPU only outputs the number of frames needed to the display, ensuring they reach the screen as soon as required. Since new frames don't have to wait before they appear on the screen, this also reduces input lag.
Depending on the type of G-Sync the monitor supports, benefits include the following (in addition to solving the main problem of screen tearing):
- Lower input lag
- Improved clarity of movement
- True color reproduction with smoother gradations
- Actual brightness and wider color range
However, just because a monitor is labeled G-Sync compatible, that doesn't mean you'll get all the benefits Nvidia claims. You may be limited to some features based on your display and GPU combination, which is why it's important to know which types of G-Sync your display and GPU support.
Explaining the different types of G-Sync
Since its release, G-Sync has had a number of updates and improvements. This technology has branched into three main categories.
- G-Sync Compatible : These monitors do not use Nvidia processors for variable refresh rates but have been validated by Nvidia to provide good variable refresh rate performance.
- G-Sync : Standard G-Sync level, these monitors use the Nvidia G-Sync processor and have been certified with over 300 tests. It is also known as original G-Sync or true G-Sync.
- G-Sync Ultimate : In addition to using Nvidia processors and certification, these monitors also offer HDR, contrast, good color reproduction, and lower input lag. It was previously known as G-Sync HDR.
As might be expected, monitors labeled "G-Sync Compatible" are at the bottom and will cost less than the G-Sync and G-Sync Ultimate versions because the manufacturer isn't required to use them. Nvidia's proprietary hardware.

Nvidia's processors allow displays to use their full range of refresh rates, from 1 Hz to 360 Hz. This delivers much better performance than G-Sync compatible monitors, which typically switch between 30, 60, 90 and 144 Hz.
Finally, the original G-Sync and G-Sync Ultimate monitors can also work with AMD GPUs. This provides more GPU options if you're looking for a switch or upgrade. Additionally, you can also enable Nvidia G-Sync for FreeSync monitors, which is AMD's response to Nvidia's anti-tearing technology.
Hardware requirements for G-Sync and G-Sync Ultimate
There are some hardware requirements to keep in mind when using these monitors, although these are usually easily met. To use a G-Sync monitor with a desktop, a GTX 650 Ti or higher GPU is required connected to the monitor via DisplayPort 1.2 or higher.
Laptops require GTX 980M, 970M, 965M or better GPU on the same DisplayPort 1.2 connection. G-Sync compatible displays also require Nvidia's R340.52 driver or higher to run on Windows 10.
Requirements for G-Sync Ultimate are a bit higher, with laptops and desktops requiring a GTX 1050 GPU or higher connected via DisplayPort 1.4 directly from the GPU. You will also need the R396 GA2 driver or higher running on Windows 10.
Chances are your computer already meets these requirements, so you'll mostly have to focus only on the screen. Thankfully, Nvidia's comprehensive list of G-Sync Compatible, Original G-Sync, and G-Sync Ultimate monitors will help you choose.
G-Sync and FreeSync
Just like the GPU vs CPU war, Nvidia and AMD offer G-Sync and FreeSync respectively to deliver a tearing and stutter-free gaming experience. Although both G-Sync and FreeSync do the same thing, they use different approaches.
Nvidia uses a G-Sync processor built into the display to synchronize frame rates. FreeSync, on the other hand, uses the GPU's capabilities to manage the display's refresh rate using the Adaptive Sync technology built into the Display Port standard.
For this reason, you'll find more FreeSync monitors on the market, priced cheaper than Nvidia-compatible products. However, FreeSync monitors also tend to suffer from screen ghosting more often.
Should I buy G-Sync compatible hardware?
If you have enough financial ability, the answer is yes.
A powerful enough PC will easily be able to push high frames per second in games. This is especially true if you're playing a racing game or competitive first-person shooter where the game's frame rate and the monitor's ability to display them are important.
G-Sync isn't just for visual appeal either. As mentioned earlier, because frames don't have to wait to display on the screen, reduced input lag can make your game more responsive, potentially affecting performance.
However, don't expect a huge jump in gaming performance just because you bought a G-Sync monitor. The game will almost certainly look better and feel faster, but that is not a substitute for the necessary gaming skill.
You should read it
- How to use Musical.ly - extreme lip sync application
- Top 5 lip sync apps on the best phone
- How to Sync iPhone with Ford SYNC
- Instructions to automatically synchronize any folder between your computer and Android
- How to solve iCloud sync problem
- How to sync settings on Windows 10
- How to sync files over a P2P network with Resilio Sync
- Sync data between iPhone and iPad in just a few simple steps
May be interested
- How to sync files over a P2P network with Resilio Sync
 resilio sync is a great solution for syncing files between almost any device you use every day. the only difference is that it creates a bitporrent-like p2p network between devices, so that the file stays on your device.
resilio sync is a great solution for syncing files between almost any device you use every day. the only difference is that it creates a bitporrent-like p2p network between devices, so that the file stays on your device. - How to sync Windows 11 clipboard across multiple computers
 with windows 11 clipboard sync, you can instantly move images, links, and text between your pc, windows laptop, or even your android phone.
with windows 11 clipboard sync, you can instantly move images, links, and text between your pc, windows laptop, or even your android phone. - Sync data between iPhone and iPad in just a few simple steps
 you cannot sync your iphone and ipad using a cable connecting two devices or connect via a wi-fi network like syncing your iphone / ipad with your computer.
you cannot sync your iphone and ipad using a cable connecting two devices or connect via a wi-fi network like syncing your iphone / ipad with your computer. - 2 ways to enable / disable clipboard sync on Windows 10
 by default, clipboard sync is turned off. in this tutorial, tipsmake will show you 2 methods to enable or disable clipboard sync feature on windows 10.
by default, clipboard sync is turned off. in this tutorial, tipsmake will show you 2 methods to enable or disable clipboard sync feature on windows 10. - How to set up Google Sync on iPhone or iPad
 installing google sync on iphone or ipad is almost identical to exchange. you only need to have a paid google account and follow the following settings.
installing google sync on iphone or ipad is almost identical to exchange. you only need to have a paid google account and follow the following settings. - Fix the Google Chrome sync feature not working
 google chrome gives users some options to sync data between devices when you open chrome browser. whenever you log in to chrome browser, a feature called chrome sync will be activated to sync bookmarks, browsing history, autofill, passwords, ... with google accounts and you can use use this data on all devices.
google chrome gives users some options to sync data between devices when you open chrome browser. whenever you log in to chrome browser, a feature called chrome sync will be activated to sync bookmarks, browsing history, autofill, passwords, ... with google accounts and you can use use this data on all devices. - Guide to lip sync with Muvik
 singing with muvik is very simple, it only takes no more than 1 minute that you will have a unique and funny lip sync video to share with your friends.
singing with muvik is very simple, it only takes no more than 1 minute that you will have a unique and funny lip sync video to share with your friends. - Nokia Sync will be killed
 nokia has just announced that after december 5, 2014, the company will death the nokia syns service.
nokia has just announced that after december 5, 2014, the company will death the nokia syns service. - Sync Bookmark and Reading List on Microsoft Edge browser
 with the previous version of windows 10 anniversary update was released, microsoft edge browser supports a few really useful features: one is the extension and the other is synchronous. currently, you can only sync bookmarks and reading lists between devices.
with the previous version of windows 10 anniversary update was released, microsoft edge browser supports a few really useful features: one is the extension and the other is synchronous. currently, you can only sync bookmarks and reading lists between devices. - Instructions for using Google Backup & Sync to sync, backup and backup data
 instructions for using google backup & sync to sync, backup and backup data. google recently released google backup and sync to sync, back up alternate data for google drive and google photos. you just need to install google backup & sync, it will not
instructions for using google backup & sync to sync, backup and backup data. google recently released google backup and sync to sync, back up alternate data for google drive and google photos. you just need to install google backup & sync, it will not










 MSI launches the new GeForce RTX 4070 Ti SUPER Shadow 3X version with a unique color scheme
MSI launches the new GeForce RTX 4070 Ti SUPER Shadow 3X version with a unique color scheme 5 best smart notebooks in 2024
5 best smart notebooks in 2024 4 great improvements in Notion 2.39
4 great improvements in Notion 2.39 The Start Menu on Windows 11 will have its own floating widget sidebar
The Start Menu on Windows 11 will have its own floating widget sidebar TikTok will start labeling AI-generated content
TikTok will start labeling AI-generated content Ways to help quit smartphone addiction
Ways to help quit smartphone addiction