Introduction to Dual Channel (Part 2)
Gabriel Torres
 Introduction to Dual Channel (Part 1)
Introduction to Dual Channel (Part 1)
Let's first get a system that doesn't support dual channel functionality (i.e., a single channel system).
When saying that the memory data bus is 64-bit, that means that those 64 wires (physical wires on the motherboard) will connect the memory controller and memory sockets. These wires are labeled from D0 to D63. Memory data bus is shared for all memory sockets. The address and control buses will activate the correct memory socket based on the address where the data must be saved or read. We will demonstrate this in Figure 2 below.
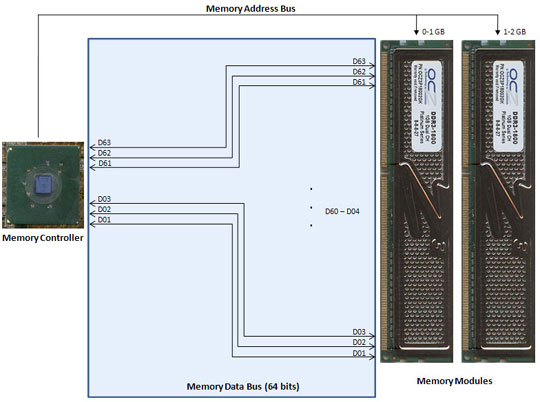
Figure 2: How does single channel work?
On dual-channel support systems, the memory data bus is expanded to 128 bits. This means that on such systems there will be 128 wires connecting the memory controller and the memory sockets. These strings are labeled from D0 to D127. Because each memory module can only accept 64 bits per cycle, there are two memory modules used to fill the 128-bit data bus. So for dual-channel technology to work you need an even number of memory modules on the system (assuming that AMD CPUs and Intel chipsets support this technology). If you only install one module, this technology will not work because the memory will still be accessed 64 bits per cycle. In other words, dual channel works by accessing both modules in parallel at the same time.

Figure 3: How Dual Channel works
Since the two modules are accessed at the same time, they must be identical (same capacity, same timing and same clock rate).
Activate Dual Channel
To enable dual channel technology, you need to have:
- Chipsets and motherboards (Intel CPU) are compatible or CPU (AMD) compatible.
- Two or four identical memory modules are compatible with the technology supported by the motherboard (DDR-SDRAM, DDR2-SDRAM or DDR3-SDRAM).
AMD CPUs designed on sockets 939, 940, AM2, AM2 + and F (1207) are dual channel compatible (socket 462 motherboards with nForce 2 chipsets are also compatible) . For Intel, you will have to check the motherboard's manual or the specifications page on the manufacturer's website to see if the motherboard is compatible with dual channel technology.
If you have only one memory module, the dual channel will not be available here. So if you want a computer with 2 GB of RAM, the best way to achieve this is to use 2 1GB memory modules instead of a 2GB memory module, because in the first case you can enable dual mode channel (improves system performance), the second case is not possible.
In case if your motherboard has only two memory sockets, to enable dual channel you simply have to install two memory modules.
On motherboards with up to four memory sockets, commonly found in motherboards today, the correct way to enable dual channels is a bit different.
If you have 4 memory modules, simply install all 4 modules and then dual channel will be activated.
If there are only two memory modules - in such a good case - you have to pay attention to some issues. (For convenience of explanation, let's number the motherboard sockets of 1, 2, 3 and 4).
Motherboards for Intel CPUs
On motherboards for Intel microprocessors, dual channels are typically enabled by skipping a memory socket. Therefore you must install the first memory module in socket 1 and the second memory module in socket 3, bypass socket 2. In other cases you can install on sockets 2 and 4, the result is the same as so.
To make dual channel installation easy, most manufacturers use the same color for sockets 1 and 3, different colors for sockets 2 and 4, see Figure 4. That's why to enable dual channel you simply need to look at the colors of the sockets.
Note: only one manufacturer that does not follow this mechanism is MSI; On most motherboards manufactured from this manufacturer, sockets 1 and 2 use the same color, while sockets 3 and 4 use a different color, as shown in Figure 6. So the boards of MSI does not follow any color code.

Figure 4: Arrange memory sockets on a socket 775 motherboard (Intel)

Figure 5: Dual channel mode (there is an empty socket between the other two sockets)

Figure 6: MSI uses a different color scheme for sockets
Here are some more technical explanations: sockets 1 and 2 are physically connected to 'A' and sockets 3 and 4 are physically connected to 'B'. When you install memory modules on sockets 1 and 3 or 2 and 4, you are installing memory modules on each different channel, so you have 128-bit access mode enabled. If you install memory modules on the same channel (by installing them on sockets 1 and 2 or 3 and 4), the memory controller will only recognize the 64 bit device and therefore dual channel mode will not be enabled. active.
It is slightly different to enable dual channel mode on systems built on AMD CPUs. Let's look at the difference here.
The motherboards are for AMD CPUs
You can see the motherboards for AMD microprocessors use the same described method or enable dual channel by installing the memory modules sequentially, not by way of how to skip a socket.
On Figure 7, we introduce a motherboard for AMD processors, where sockets 1 and 2 are marked with yellow and sockets 3 and 4 are purple. To enable dual channel on this motherboard, we need to install our memory modules on the same color sockets, see Figure 8.

Figure 7: Installing memory sockets on socket 939 motherboard (AMD)

Figure 8: Memory modules are correctly installed in dual channel mode.
Check if Dual-Channel is enabled
After installing your memory modules, the last step is to check if they actually work in dual channel mode.
Most motherboards now display this information on POST, the screen appears on the right when you turn on the computer, showing some information about your system. Look at phrases like ' Dual Channel ' and ' Single Channel ' in Figure 9.

Figure 9: The computer has dual channel enabled (you can see the phrase 'at Dual Channel' in the picture above).
Another way to test this problem is to run a hardware identification utility. We show you the CPU-Z utility and check the memory information displayed in its Memory tab, see Figure 10. You can see whether dual channel mode is enabled in ' Channels # ', usually reported as' Dual' or not. Also at the top of this screen, you can check the real memory clock rate and timing. It should be noted that the actual clock rate is only half that of the announced clock rate. In our example (Figure 10), the memory is accessed at clock frequency 333 MHz, meaning '667 MHz'. This is an effective way to check if your memory is accessible at their maximum speed. If not, you need to check to see if something goes wrong (usually a configuration error in the motherboard settings or restrictions from the CPU or chipset - for example, if you have an Intel computer and chipset only Supporting DDR2-677, you cannot expect to have DDR2-800 memory modules.

Figure 10: The dual channel computer has been activated correctly (you will see the word 'Dual').
You should read it
- What is the best URL structure for SEO?
- Your understanding of P7 computer hardware
- Your understanding of P8 computer hardware
- Your understanding of computer hardware - Part 4
- How to choose the best WiFi channel for the router
- How to view computer ID, check hardware ID
- Advantages and disadvantages of dual boot (dual boot)
- Your understanding of computer hardware P9
May be interested
- Instructions for searching and following WhatsApp channels
 the channel feature on whatsapp helps us access information with organizations and individuals that you love or care about.
the channel feature on whatsapp helps us access information with organizations and individuals that you love or care about. - 7 things to note when starting YouTube channel
 if someone tells you it's too late to start a youtube channel, ignore them. this platform is blooming and while there is a lot of controversy, there is still a chance for content creators to develop and do well from the beginning. but before creating a youtube channel, there are some things you need to think about if you want to improve your chances of success.
if someone tells you it's too late to start a youtube channel, ignore them. this platform is blooming and while there is a lot of controversy, there is still a chance for content creators to develop and do well from the beginning. but before creating a youtube channel, there are some things you need to think about if you want to improve your chances of success. - How to create a channel channel on Youtube
 the following article will guide you how to create channels, channels on youtube and basic settings for your channel and channel. simply with a google account you can create a channel, channel on youtube.
the following article will guide you how to create channels, channels on youtube and basic settings for your channel and channel. simply with a google account you can create a channel, channel on youtube. - How to switch between Dev Channel and Beta Channel on Windows 11
 some recent reports suggest that future windows 11 dev channel updates may be unstable for windows insiders users.
some recent reports suggest that future windows 11 dev channel updates may be unstable for windows insiders users. - Steps to fix dual boot option not showing in Windows 10
 if your dual-boot system doesn't show the operating system selection menu or windows boot manager during boot, you're not alone. the lack of a dual boot option is common on newly created dual boot systems, mainly caused by an incorrectly configured boot manager.
if your dual-boot system doesn't show the operating system selection menu or windows boot manager during boot, you're not alone. the lack of a dual boot option is common on newly created dual boot systems, mainly caused by an incorrectly configured boot manager. - Instructions on how to create or edit your Youtube channel image
 use the youtube channel image to build a brand for your channel name and create a unique interface. the following article the network administrator will show you how to add or edit your youtube channel image.
use the youtube channel image to build a brand for your channel name and create a unique interface. the following article the network administrator will show you how to add or edit your youtube channel image. - Introduction to Network Access Protection (Part 4)
 in the previous part of this series, we showed you how to configure the vpn component used to allow external users to access our network. in this part 4, we will go
in the previous part of this series, we showed you how to configure the vpn component used to allow external users to access our network. in this part 4, we will go - Should Linux dual boot?
 if you're considering linux for the first time, it's understandable to worry about replacing an existing operating system, whether it's windows or macos.
if you're considering linux for the first time, it's understandable to worry about replacing an existing operating system, whether it's windows or macos. - Group YouTube channel managers
 combining youtube channels to track videos into distinct categories makes it easier to find videos.
combining youtube channels to track videos into distinct categories makes it easier to find videos. - Why need to change the wireless channel of the router?
 the 2.4 and 5ghz wi-fi signal range is divided into a number of smaller strips called wireless channels. each wireless channel translates to a specific radio frequency
the 2.4 and 5ghz wi-fi signal range is divided into a number of smaller strips called wireless channels. each wireless channel translates to a specific radio frequency










 Mini PC movement formed with Asus and Dell products
Mini PC movement formed with Asus and Dell products