Install operating system for mini laptop
Netbooks available on the market do not have room for optical drives like CDs. Instead of having to bring it to the store, you only need the support of a USB device and a few tricks to reinstall the operating system for your device.
First, you need to prepare some of the following tools: USB_PREP8, PeToUSB, Bootsect.exe. These are utilities that are provided free of charge at many technical websites. You can go to any search site to see the link to download them.
Next is the need for the help of a second computer running Windows XP or Vista, with a CD reader with a win installation disc suitable for configuring your mini laptop. A completely formatted white USB.
The steps to proceed are as follows
First, unzip the USB_PREP8 folder and run the file usb_prep8.cmd in it. The "Press any key to continue" message appears in the Command line window, press any key to continue. Leave it as it is and move on to the next step.
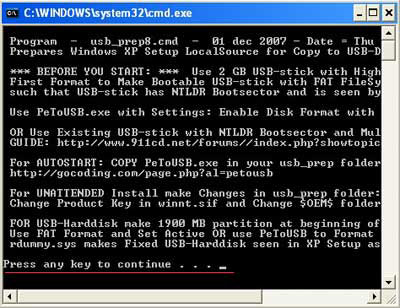
Command line window after running file usb_prep8.cmd.
In the second step, click on the Start bar and select Run and type "cmd" to open another Command line window. Use the CD command to move into the directory containing the downloaded bootsect.exe file.
Example: CD D: BOOTUSB
Then type "bootsect.exe / nt52 G:" where G is a USB drive and press Enter.
The message "Bootcode was successfully updated on all targeted volumes." Will appear at the end.

Close the Command line windows leaving only the "usb_prep8.cmd" frame at first.
Step 3:
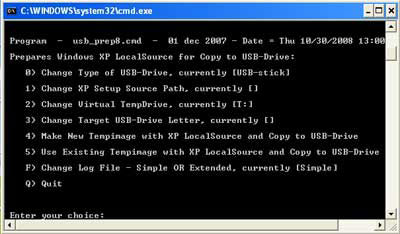
Command line window usb_prep8.cmd.
You switch to the window window usb_prep8.cmd, press 1 and Enter to select where to get the data source to install win. Here this example is taken from the CD drive.

Select the CD drive where the operating system installation files are located.
Press 2, Enter and select the wildcard character for virtual drive to store temporary images of win data. Virtual drive names cannot be identical to those available on the machine.
Press 3 and enter the wildcard for USB. The example here is G.
The messages appear in turn: the warning will Format the virtual drive T, copy the installation files to T, do you want to copy the installation files to the USB, remove the virtual drive. You just need to select Yes in each dialog box that appears for the program to continue.



Just select Yes to continue the process when the messages appear.
At this point, all preparations have been completed. With this USB, you can reinstall the operating system for the mini laptop wherever you are without any additional support. Manipulate the CMOS reset (where hardware system control is set up) for the USB select machine as the first boot device and start the usual Windows installation steps.
You should read it
- Mini notebook under 500 USD
- Score Windows 7 laptop face before G
- Dell launches a netbook version of Chromium OS
- Learn about mini PC
- Let the mini laptop 'please' the user
- Mini laptop has not created a breakthrough as expected
- HP 2133 Mininote - netbook using Vista operating system
- What test you know about operating system P6
May be interested
- Learn about mini PC
 mini pcs can be used for many of the same purposes as traditional desktop computers, and this makes them even more useful, in addition to saving space.
mini pcs can be used for many of the same purposes as traditional desktop computers, and this makes them even more useful, in addition to saving space. - Let the mini laptop 'please' the user
 but for mini laptops to truly win users' trust, netbooks need to overcome the following major drawbacks.
but for mini laptops to truly win users' trust, netbooks need to overcome the following major drawbacks. - Mini laptop has not created a breakthrough as expected
 the performance of mini laptops in reality seems to go against the manufacturer's predictions.
the performance of mini laptops in reality seems to go against the manufacturer's predictions. - HP 2133 Mininote - netbook using Vista operating system
 the mini laptop of the american computer maker is as compact as a notebook but beautifully decorated, youthful with hardware suitable for web surfing, communication and entertainment needs.
the mini laptop of the american computer maker is as compact as a notebook but beautifully decorated, youthful with hardware suitable for web surfing, communication and entertainment needs. - Install VirtualBox in USB and run the operating system
 what if we could choose to install and bring our chosen operating system into a usb drive?
what if we could choose to install and bring our chosen operating system into a usb drive? - What test you know about operating system P6
 the operating system is an important and necessary software for any mobile device or laptop. to help readers find out more about this topic, the quiz below network administrators have compiled and sent you.
the operating system is an important and necessary software for any mobile device or laptop. to help readers find out more about this topic, the quiz below network administrators have compiled and sent you. - What is the APK file? How to download and install the APK file?
 just like the .exe file on the windows operating system used to install software, the android operating system is similar. the apk file on the android operating system is used to install software on the system. so how to download and install the apk file on your android device, please refer to the following article of network administrator.
just like the .exe file on the windows operating system used to install software, the android operating system is similar. the apk file on the android operating system is used to install software on the system. so how to download and install the apk file on your android device, please refer to the following article of network administrator. - Supermarket operating tips in My Mini Mart
 my mini mart is an extremely cute and fun supermarket operating and management simulation game. the main character owns a mini supermarket with products of natural origin, which he grows himself.
my mini mart is an extremely cute and fun supermarket operating and management simulation game. the main character owns a mini supermarket with products of natural origin, which he grows himself. - 6 ways to help you quickly get acquainted with a new operating system
 previously when it comes to operating systems, we often associate with windows - microsoft's famous computer operating system. however, with the rapid development of the technology world, a series of operating systems for mobile devices have been launched such as android, ios ...
previously when it comes to operating systems, we often associate with windows - microsoft's famous computer operating system. however, with the rapid development of the technology world, a series of operating systems for mobile devices have been launched such as android, ios ... - Experience after installing Windows 7
 reinstalling the operating system means that your computer will be completely 'empty'. at this point, you need to proceed to 'rebuild' the structure of the entire system so that it is convenient for your use.
reinstalling the operating system means that your computer will be completely 'empty'. at this point, you need to proceed to 'rebuild' the structure of the entire system so that it is convenient for your use.










 Collection of some sleek netbooks
Collection of some sleek netbooks HP, Dell, Toshiba recovered 100,000 batteries of Sony laptops
HP, Dell, Toshiba recovered 100,000 batteries of Sony laptops Eee PC S101 high-end netbook
Eee PC S101 high-end netbook Apple free repair Macbook Pro graphics chip error
Apple free repair Macbook Pro graphics chip error Looking back at 20 years of Apple laptops before the MacBook 800 USD appeared
Looking back at 20 years of Apple laptops before the MacBook 800 USD appeared Apple first sold laptops under $ 1,000
Apple first sold laptops under $ 1,000