How to use the Fujifilm Camera Remote app
When you buy a Fujifilm camera, it's a good idea to download the Camera Remote app if you plan to regularly share images on your smartphone or tablet. It's also convenient to download important firmware updates on the camera, and you can even control your device remotely.
Although the Fujifilm Camera Remote is quite easy to use, knowing the different functions in advance will help reduce the time it takes to get used to. And in this guide, you'll learn how to use the various features of the Fujifilm Camera Remote app.
1. Download the Fujifilm Camera Remote App
Before using any feature of the Fujifilm Camera Remote app, you need to download the app first. It is available for free on both iOS and Android.
In addition to your Android smartphone or iPhone, you can use the app on your iPad or tablet that supports Android software.
- |
2. Download the firmware for the camera
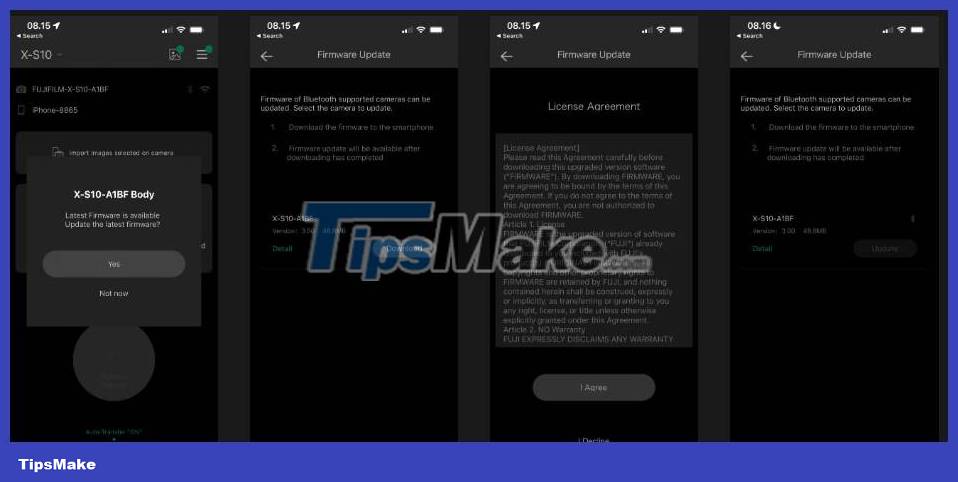 How to use the Fujifilm Camera Remote app Picture 1
How to use the Fujifilm Camera Remote app Picture 1
Downloading firmware updates will allow your camera to continue to function at its optimum level for the duration of your use. Fujifilm doesn't release many updates, but you'll get each update directly through the Camera Remote app. To download them, you must have Bluetooth enabled on your smartphone or tablet - along with the same operation on the camera.
Follow these instructions to download new firmware for your camera:
- If there is firmware that needs updating, you will see a pop-up window appear on your screen. Select Yes to start the download process.
- Select the camera you want to download the firmware to and press Download . Then, select I Agree when the license agreement appears.
- Click Update . On the camera, you will need to confirm that you want to download your firmware by tapping the OK button.
- Wait for your firmware to switch to the camera after allowing it to join your network. Then download it from your camera.
- Turn your camera off and on again once the firmware download is complete.
3. Pair the camera with your device
 How to use the Fujifilm Camera Remote app Picture 2
How to use the Fujifilm Camera Remote app Picture 2
Before you can download the firmware on the camera, you will need to pair it with your smartphone or tablet. To do this, open the Camera Remote app and follow these steps:
- Click the drop-down menu in the top left corner of the main screen.
- Go to Add camera to list which you will see at the bottom of the next window.
- Choose your camera system and whether you have a camera body with a fixed or interchangeable lens. Then press Add .
- Make sure that Bluetooth is turned on on the camera and follow the instructions on the camera menu. Then select Proceed .
- Select your camera when it appears and pair the two devices together.
- Click Start after the pairing process is complete.
You can remove the camera from your device later by selecting Edit and pressing the - button .
4. Live View Shooting
 How to use the Fujifilm Camera Remote app Picture 3
How to use the Fujifilm Camera Remote app Picture 3
The Live View Shooting mode lets you shoot from your camera, which you may find especially useful if you're trying to take better selfie portraits.
Here's how you can use it on your device:
- Turn on your camera and tap the Play button .
- In the Camera Remote app, go to Live view shooting .
- Confirm that you want to join the camera's WiFi network by pressing Join .
You can exit Live View Shooting mode by selecting the x button.
5. Import selected images on the app
 How to use the Fujifilm Camera Remote app Picture 4
How to use the Fujifilm Camera Remote app Picture 4
When using photography to create your own Instagram aesthetic or share your images on social networks, you'll want to be able to quickly transfer images to your smartphone or tablet. You can do this by selecting a photo in the app, or do the same on your camera.
The article will show you how to do both, starting with importing selected images on the Camera Remote app.
- Click Import to import the selected image on the app after you hit the Play button on your camera.
- Join the camera's WiFi network and wait for your device to connect.
- In the Camera Remote app, select the photos you want to import. Then, click the Import button at the bottom of your screen.
6. Import selected photos from camera
Importing photos from your camera is easy:
- Select Import images selected on camera in the Camera Remote app and connect to the camera's WiFi network.
- On the camera, scroll through the photos you want to import. When you see something you like, press the OK button. You'll see a preview of your photo in the Camera Remote app after you transfer.
- Click Exit when you have imported all the photos you want. Then confirm your selection.
Your image will automatically save to your smartphone or tablet's camera roll. From there, you can edit them in Lightroom or Adobe Photoshop Express.
7. View previously imported images
 How to use the Fujifilm Camera Remote app Picture 5
How to use the Fujifilm Camera Remote app Picture 5
In addition to importing new photos you've taken, you may also want to see photos you've previously added to your app. Doing so is very simple:
- Click the photo icon in the top right corner.
- To preview your photo, tap the photo. If you want to share them with others or save them to your camera roll, tap the Save icon .
- Choose whether you want to save or share the photo you selected on the next screen.
8. Turn Auto-Transfer feature on and off
 How to use the Fujifilm Camera Remote app Picture 6
How to use the Fujifilm Camera Remote app Picture 6
Auto-Transfer lets you share photos from your camera to your device more seamlessly. If you want to use Auto-Transfer or turn it off, adjusting the settings shouldn't take too long. First, go to the Camera Remote app. Then follow these instructions:
- Tap the hamburger icon in the top right corner.
- Scroll to the bottom of the next window. Here you will see a toggle switch called 'Auto-Transfer' setting .
- Turn the switch on or off, depending on your preference.
You should read it
- Model of Fujifilm surveillance camera with the ability to zoom in and out of a person from more than 2km away
- Fujifilm X-T30: Small wonder of the photography world
- Fast experience Fujifilm X-T4: What's good and worth upgrading compared to previous generations?
- Fujifilm X100V Close-up: 26.1MP X-Trans BSI CMOS Sensor 4th generation, new 23mm f / 2.0 lens, the screen has been able to rotate 2 directions
- Fujifilm X-E4 Quick Review: Much changed compared to previous generations, but in a positive or negative direction?
- Fujifilm rose to prominence during the pandemic thanks to China's 'effective' Covid-19 remedy
- Fujifilm wants to make Medium Format cameras even cheaper, smaller and lighter
- Horrified at the sight of Fujifilm X-T2 cameras freezing because of being exposed to -14 ° C weather
- How to set up security cameras that can be accessed remotely
- Manual Samsung TV remote most detailed
- Download GOM Remote: Remote Control App for GOM Player and GOM Audio
- Where to buy TV control, how to buy it well?
May be interested

7 situations when you should shoot and edit JPEG instead of RAW

How to adjust aperture and speed on popular digital cameras

Using your digital camera's aperture and speed-priority shooting modes

Learn about white balance - White Balance in digital cameras

6 tips to help take better night photos with a popular digital camera

How to take clear digital photos






 Model of Fujifilm surveillance camera with the ability to zoom in and out of a person from more than 2km away
Model of Fujifilm surveillance camera with the ability to zoom in and out of a person from more than 2km away Fujifilm X-T30: Small wonder of the photography world
Fujifilm X-T30: Small wonder of the photography world Fast experience Fujifilm X-T4: What's good and worth upgrading compared to previous generations?
Fast experience Fujifilm X-T4: What's good and worth upgrading compared to previous generations? Fujifilm X100V Close-up: 26.1MP X-Trans BSI CMOS Sensor 4th generation, new 23mm f / 2.0 lens, the screen has been able to rotate 2 directions
Fujifilm X100V Close-up: 26.1MP X-Trans BSI CMOS Sensor 4th generation, new 23mm f / 2.0 lens, the screen has been able to rotate 2 directions Fujifilm X-E4 Quick Review: Much changed compared to previous generations, but in a positive or negative direction?
Fujifilm X-E4 Quick Review: Much changed compared to previous generations, but in a positive or negative direction? Fujifilm rose to prominence during the pandemic thanks to China's 'effective' Covid-19 remedy
Fujifilm rose to prominence during the pandemic thanks to China's 'effective' Covid-19 remedy