How to run ADB commands in browser with WebADB
Through the Android Debug Bridge (ADB), you can transfer shell commands from your PC to your phone and perform various actions, unlock hidden features, or completely change the look and feel of your phone.
Traditionally, this has always required a locally installed version of ADB and Fastboot on your computer with a special platform-tools directory set up. WebADB now makes it possible to use ADB commands directly through a web browser on your computer, with no installation required.
Read on to learn how you can do that as well as discover what WebADB has to offer.
How to connect your phone to WebADB
To make this work, you'll need an Android device, a data cable, and a computer or laptop with an active Internet connection. WebADB uses the WebUSB API, which currently only supports Chromium-based browsers such as Google Chrome, Opera, and Microsoft Edge.
To establish an ADB connection from your browser to your phone:
- Make sure that you have enabled USB Debugging on your Android device.
- Connect your phone to your PC and switch to USB File Transfer mode so your computer has access to your phone's storage.
- Go to WebADB on a computer browser and click Add to see the available devices. When your device appears, click Connect.
- The USB Debugging prompt will show up on your phone. Click Allow to establish the connection.
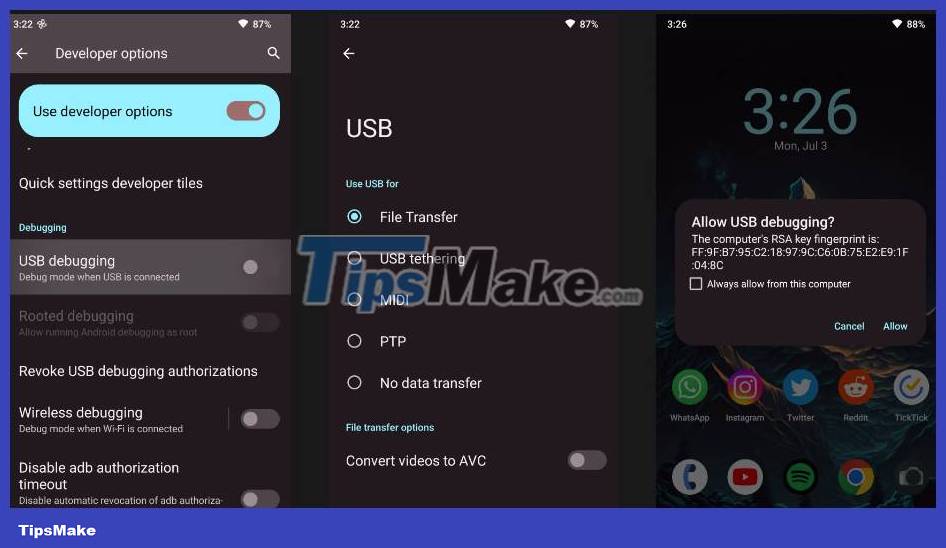
Now you are connected! The name of your device will show up on the left side of the interface, along with several tabs you can use to send shell commands or control other aspects of your phone through ADB.
Run ADB commands in the browser

Using the Interactive Shell tool , you can pass most of the actual ADB shell commands you normally do. Some of the most useful features include the ability to reboot your phone in Recovery or Fastboot mode, sideload APK files or list every package installed on your phone.
You do not need to prefix "adb shell" before passing any shell commands while using interactive shells on WebADB. Alternatively, you can use ADB mode over WiFi to eliminate the need for physical cables. However, this requires additional steps that are not beginner-friendly.
File Manager

There is a handy file manager that you can use to view and modify the files on your device to a certain extent. While you can upload and delete files to and from your device using WebADB, there is currently no way to copy or move them.
The file manager is still a great feature if you're on the go and need a quick way to add files to your phone's internal storage.
By default, WebADB directs you to the root directory of your storage which includes various system files that you would normally not be able to access. To display the files you have downloaded on your phone, navigate to the sdcard folder.
Screen capture

Probably the favorite tools that WebADB offers are the Screen Capture and Scrcpy modes. Screen Capture allows you to quickly take high-resolution screenshots of anything on your phone screen. Then you can save it on your computer with just one click.
Scrcpy mode is even better, allowing you to stream content on your phone screen with minimal latency. You can also control your phone with your PC this way. This is especially useful if you are fixing a phone with a broken screen.
Install APK file
Another widely used ADB command is to install the APK file on your phone. You can do it using WebADB with just one click, no extra steps needed on your phone.
Navigate to the Install APK tab on the left side of the interface, click Open and select the compatible APK file. The installation starts automatically and you will find the app on your phone in a few seconds.
Other tools
In addition to the main features considered, WebADB has some other tricks. Things like being able to reboot into Recovery, Fastboot, or even Qualcomm EDL Mode make life a lot easier if you're constantly accessing partitions that often rely on these cool button combinations.
You can also access the full logcat of the system messages your phone is sending and receiving every second. This makes troubleshooting simpler and faster.
You should read it
May be interested
- Delete the IE7 browser deposit using the command line utility
 if you want to create file files that can automatically cleanup your computer, you can use one of the following commands in a file script.
if you want to create file files that can automatically cleanup your computer, you can use one of the following commands in a file script. - How to Run Linux Commands on Windows with WSL 2
 windows subsystem for linux 2 builds on the success of the original wsl, and the newer wsl 2 brings more power and reliability to users. it is important that you understand how to use linux commands and utilities on windows subsystem for linux 2.
windows subsystem for linux 2 builds on the success of the original wsl, and the newer wsl 2 brings more power and reliability to users. it is important that you understand how to use linux commands and utilities on windows subsystem for linux 2. - Combine all the most basic AutoCAD commands
 using autocad shortcut commands helps to manipulate faster. if you do not know all the cad commands, please see the summary of autocad commands that we have done below.
using autocad shortcut commands helps to manipulate faster. if you do not know all the cad commands, please see the summary of autocad commands that we have done below. - Top 10 examples of Netstat commands on Linux
 netstat is a command line utility that can be used to list all network connections (sockets), allowing comparison with network connections, routing tables, interface records, connection spoofing.
netstat is a command line utility that can be used to list all network connections (sockets), allowing comparison with network connections, routing tables, interface records, connection spoofing. - What is CMD Commands in Windows
 what is cmd commands in windows. for those who are new to computers, they will not know what cmd is and how to use it. so in the following article of tipsmake.com will help you answer what is cmd? and the most common commands used in cm
what is cmd commands in windows. for those who are new to computers, they will not know what cmd is and how to use it. so in the following article of tipsmake.com will help you answer what is cmd? and the most common commands used in cm - Use commands and some tips for Mac OS X
 in this tutorial we will show you how to use some commands and tips for mac os x.
in this tutorial we will show you how to use some commands and tips for mac os x. - 10 Netsh commands of Windows Server 2008 should know
 introducing 10 netsh commands that every administrator should know. netsh is very powerful and flexible, however, because it is not possible to select netsh 'most important' commands, since the importance of each command depends on administrative tasks in each specific task. so what we introduced in this article is 10 commands that we feel are valuable for you and help you when you encounter problems.
introducing 10 netsh commands that every administrator should know. netsh is very powerful and flexible, however, because it is not possible to select netsh 'most important' commands, since the importance of each command depends on administrative tasks in each specific task. so what we introduced in this article is 10 commands that we feel are valuable for you and help you when you encounter problems. - 10 commands to master when working with Cisco IOS
 if you want to master the cisco ios, you need to learn some necessary commands. the following article will summarize 10 useful commands to handle various troubleshooting and configuration tasks.
if you want to master the cisco ios, you need to learn some necessary commands. the following article will summarize 10 useful commands to handle various troubleshooting and configuration tasks. - PHP syntax
 before starting programming in any language, the basic syntax and program structure is very important. this chapter introduces you to the basic php syntax, including: php tags, comments, print commands, echo commands, and two print and echo commands.
before starting programming in any language, the basic syntax and program structure is very important. this chapter introduces you to the basic php syntax, including: php tags, comments, print commands, echo commands, and two print and echo commands. - Review changes in Git
 after rechecking the deposit details, jerry realizes that the string length cannot be negative, so he decides to change the type of my_strlen function.
after rechecking the deposit details, jerry realizes that the string length cannot be negative, so he decides to change the type of my_strlen function.










 How to autofill verification codes on Android
How to autofill verification codes on Android 14 secret Android security codes you need to know
14 secret Android security codes you need to know How to limit random touches on the Xiaomi screen
How to limit random touches on the Xiaomi screen Are Android tablets worth buying?
Are Android tablets worth buying? How to mark messages as read in iPhone
How to mark messages as read in iPhone How to Use Google Maps Immersive View on Android and iOS
How to Use Google Maps Immersive View on Android and iOS