How to Rip CDs to MP3
Use iTunes
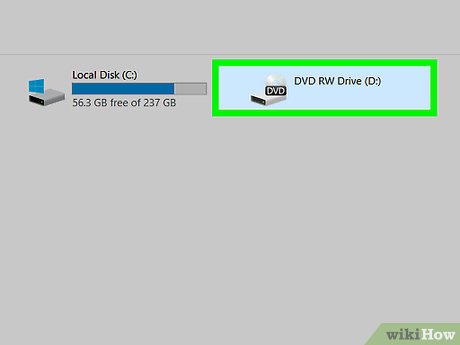
Insert the CD into your computer's CD drive with the label side facing up.
If your computer does not have a CD drive, you will need to use a USB drive to read CDs. If you do this on a Mac, make sure you choose the USB-C version (not the USB 3 version) of your CD player.
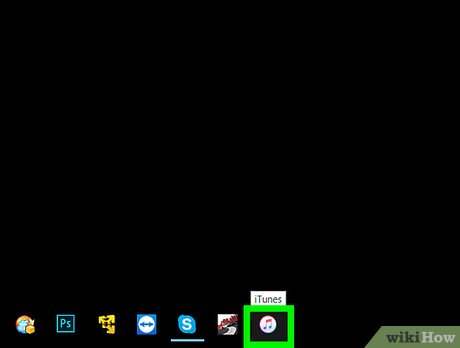
Open the iTunes app with the multicolored music note icon on a white background.
You need to download iTunes first if your computer does not have this program.
If iTunes notifies you that a new update is available, click Download iTunes when prompted, then install the update. You will need to restart your computer after the update is complete.

Enable MP3 conversion in the following way:
Click Edit (on Windows) or iTunes (on Mac).
Click Preferences. (Preferences).
Click Import Settings. (Copy settings.)
Click the Import Using menu .
Click MP3 Encoder (MP3 Encoder)
Click OK twice.

Click the CD icon in the upper left corner of the iTunes window. This will open the CD page allowing you to view the list of tracks on the CD.

Select songs from the CD. Click a song, then press Ctrl+ A(Windows) or ⌘ Command+ A(Mac) to select all songs.
You can also click and drag your mouse from bottom to top of the list.

Click File in the top-left corner of the iTunes window (on Windows) or the top-left corner of the screen (on Mac) to open a list of options.

Choose Convert near the bottom of the File menu to open another menu.

Click Create MP3 Version in the menu that appears. This is the operation of copying the content of a CD to a computer in MP3 format.

Wait for the CD burning process to complete. Once the CD burning process is complete, you will hear a notification and the progress bar at the top of the iTunes window will disappear.

Find the CD's album in your iTunes library. Click the "Back" button in the upper left corner of the iTunes window, then click the Albums tab and find the album you just copied to iTunes.

Select a song from the album. You can click on any song.

Click File in the menu that appears.

Click Show in Windows Explorer on Windows or Show in Finder on Mac. This will open the folder containing the MP3 files ripped from the CD.
Use Windows Media Player

Insert the CD into your computer's CD drive with the label side facing up.
If your computer doesn't have a CD drive, you'll need to use a USB CD reader.

Open Start by clicking the Windows icon in the bottom left corner of the screen.

Type windows media playerto search for the Windows Media Player program on your computer.

Click Windows Media Player at the top of the Start window to open it.
After a few seconds, if you don't see the Windows Media Player program displayed above Start, it means your computer doesn't have this program yet. You can use iTunes.

Click the Library tab in the upper left corner of the Windows Media Player window to open it.

Select the name of the CD. On the left side of the Window Media Player window, click the name of the CD to the right of the disc icon.
The name of the CD may be "Unknown album".

Click the Rip settings tab at the top of the Windows Media Player window to open a list of options.

Select Format near the top of the Rip settings menu to open another menu right next to it.

Click the MP3 option in the menu that appears. This is the operation of selecting the MP3 format for the CD file.

Click Rip CD at the top of the Windows Media Player window to start ripping the CD to your computer.

Wait for the CD burning process to complete. This usually takes about 15-30 seconds per song.
You will need to click OK once the music copying process is complete.
Open the folder where the MP3 file is saved in the following way. Open Start and click File Explorer (or windows exploreron Windows 7 and click the folder icon above Start ), then do the following:
Click the Music folder on the left side of the window.
Double-click the user folder.
Double-click the CD's artist folder.
Double-click the album folder.
May be interested
- Check out the 'buffalo' Pokémon in Pokémon Go
 each type of pokemon has hp, cp, ability to attack and endure differently. based on these indicators, players can determine as well as choosing the most powerful pokemon for their offensive tactics.
each type of pokemon has hp, cp, ability to attack and endure differently. based on these indicators, players can determine as well as choosing the most powerful pokemon for their offensive tactics. - Sitting home can also locate Pokemon around, do you believe it?
 the tightening of the niantic developers' rules to prevent players from abusing the support tools also brings annoyance, such as those who have no conditions to move much, go away, it is hard to know. get the location of the pokemon around the area they live in
the tightening of the niantic developers' rules to prevent players from abusing the support tools also brings annoyance, such as those who have no conditions to move much, go away, it is hard to know. get the location of the pokemon around the area they live in - 5 undeniable benefits when playing Pokemon Go
 get to know many new people, breathe fresh air, relieve stress, increase concentration thanks to going out for a walk .... are compelling reasons to force you to try pokemon go now .
get to know many new people, breathe fresh air, relieve stress, increase concentration thanks to going out for a walk .... are compelling reasons to force you to try pokemon go now . - Want to earn the fastest Pokécoins in Pokémon Go? So don't miss this article!
 pokécoins in pokémon go play the role of buying items in the store. the more coins you earn, the more likely you are to buy more items. to earn pokécoins, players will have to complete certain tasks or buy real money.
pokécoins in pokémon go play the role of buying items in the store. the more coins you earn, the more likely you are to buy more items. to earn pokécoins, players will have to complete certain tasks or buy real money. - Pokémon systems when fighting in Pokémon Go
 each pokémon system in pokémon go has different strengths, along with a specific weakness. this type of pokémon will have the power to attack the other pokémon, but can defeat the other pokémon. if you know the characteristics of each type, it will be easier to choose which pokémon to battle.
each pokémon system in pokémon go has different strengths, along with a specific weakness. this type of pokémon will have the power to attack the other pokémon, but can defeat the other pokémon. if you know the characteristics of each type, it will be easier to choose which pokémon to battle. - The terms you need to know when playing Pokémon Go
 pokémon go is the most prominent name in recent days. this game of capturing and training virtual animals has created a relatively new way of playing, as players have to constantly move to catch pokémon. during the process of joining pokémon go, you will encounter and use a lot of important terms. so what do they mean?
pokémon go is the most prominent name in recent days. this game of capturing and training virtual animals has created a relatively new way of playing, as players have to constantly move to catch pokémon. during the process of joining pokémon go, you will encounter and use a lot of important terms. so what do they mean? - How to play Pokemon GO on Windows computers
 recently, pokemon go has become a popular game, attracting thousands of gamers around the world. in previous posts network administrator has guided you on how to play pokemon go on android devices and ios devices. in the article below, network administrator will guide you how to play pokemon go on windows computers using bluestacks emulator software.
recently, pokemon go has become a popular game, attracting thousands of gamers around the world. in previous posts network administrator has guided you on how to play pokemon go on android devices and ios devices. in the article below, network administrator will guide you how to play pokemon go on windows computers using bluestacks emulator software. - How to become a good Pokémon Go hunter?
 with a new way of playing, pokémon go has created a new phenomenon in the game village around the world. players will have to go around and find pokémon for themselves. so how to quickly catch pokémon and in large numbers?
with a new way of playing, pokémon go has created a new phenomenon in the game village around the world. players will have to go around and find pokémon for themselves. so how to quickly catch pokémon and in large numbers? - Things to know to upgrade Pokémon in Pokémon Go
 the whirlwind pokémon go has spread its power right on the first day of its release. everyone rushed to the street to find a pokémon for themselves. therefore, in order to become a pokémon hunter, you need to master the basics of participating in pokémon go battlefield.
the whirlwind pokémon go has spread its power right on the first day of its release. everyone rushed to the street to find a pokémon for themselves. therefore, in order to become a pokémon hunter, you need to master the basics of participating in pokémon go battlefield. - List of medals received in Pokemon Go
 in addition to getting items when leveling up, gamers who join pokemon go also have the opportunity to receive their proud achievements.
in addition to getting items when leveling up, gamers who join pokemon go also have the opportunity to receive their proud achievements.










 When you encounter failure, remember these sayings
When you encounter failure, remember these sayings Inspirational quotes from the world's most famous women
Inspirational quotes from the world's most famous women Mistakes women should avoid when wearing jeans
Mistakes women should avoid when wearing jeans Top 8 leading English learning applications on Android and iOS
Top 8 leading English learning applications on Android and iOS Tips for wearing high heels all day without worrying about foot pain
Tips for wearing high heels all day without worrying about foot pain 3 best horror blockbusters of the 2023 Halloween season
3 best horror blockbusters of the 2023 Halloween season