How to limit the download speed of Steam
If you are new to Steam, you will find that when downloading, downloading a game will make your network system slow down a lot. This reason comes from the fact that when Steam downloads the game, the Client will use almost 100% of the Internet bandwidth to bring the game to the computer in the fastest way.
In this case, if you only use one device connected to the Internet, there will be no problem, but if you use many devices, the other devices will have super slow network speeds. To solve this problem, you must set up Steam's download speed limit (Download) so that other devices still have enough bandwidth to connect to the Internet during Steam's game download.
1. How to limit the download speed of Steam Client
Step 1: Open the Steam application on your computer. Then, select Steam => Settings to view the settings of the Steam Client.
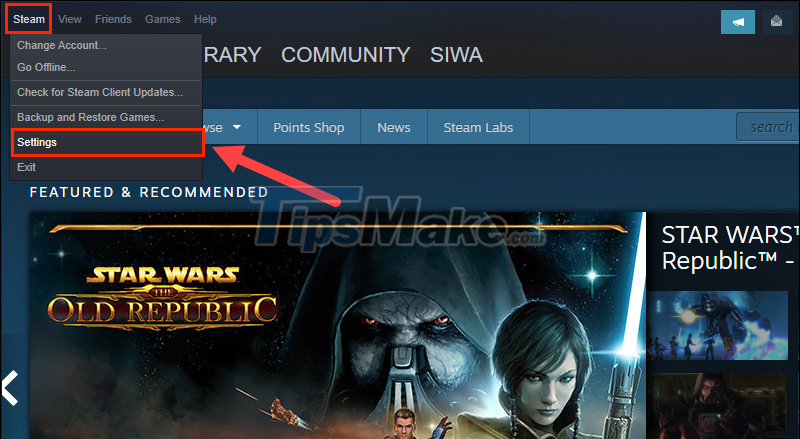
Step 2: The Settings window will give you a lot of different settings, but we are looking for a way to limit the Download speed, so we will select the Download item in the list on the left.
The Download section of the Steam Client appears, then find the line Limit Bandwidth to - Limit bandwidth when Downloading and tick them.
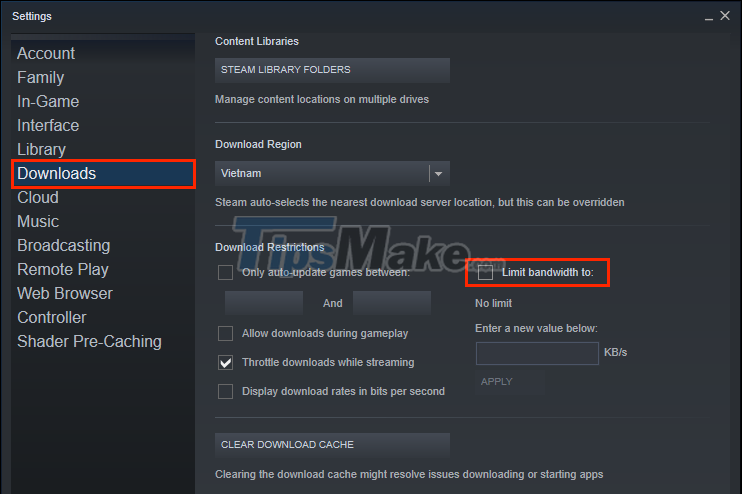
Step 3: At this point, the Enter a new value below dialog box will appear and this is the place to help you limit Steam's Download speed.
When you enter download speed limits, remember that they use KB/s and you must convert if you want to enter the exact speed you want. The table to convert units GB/s, MB/s to KB/s is as follows:
- 1 GB/s = 1000 MB/s = 1,000,000 KB/s
- 1 MB/s = 1000 KB/s
For example: If you want to limit Steam's Download speed to 2 MB/s, enter 2000 in the Enter a new value below field.

Step 4: When you have set the Download speed limit parameter to complete, select Apply to apply the changes and select OK to finish the installation.

This is our result after limiting Steam's Download speed, you will see the system display the message: 'Throttling Limited To…'.

2. How to choose the right download speed limit for Steam
If you do not know that you need to limit Steam's download speed accordingly, you have to calculate a bit between the network speed of the package you are using and your needs:
Step 1: You proceed to access SpeedTest and click Go to check the current network speed.

Step 2: After having the Download speed of the network you are using, you proceed to set up Steam's Download speed limit.
Normally, for other devices or other network tasks to work stably, without too much lag, you should set Steam's Download speed to 50% of the Download speed of the Internet in use.
For example: The network you are using has a Download speed of about 64000 Kbps – equivalent to 8000 KB/s (to convert to KB/s, please divide by 8). In this case you need to set the Download speed limit for Steam to 4000 KB/s.
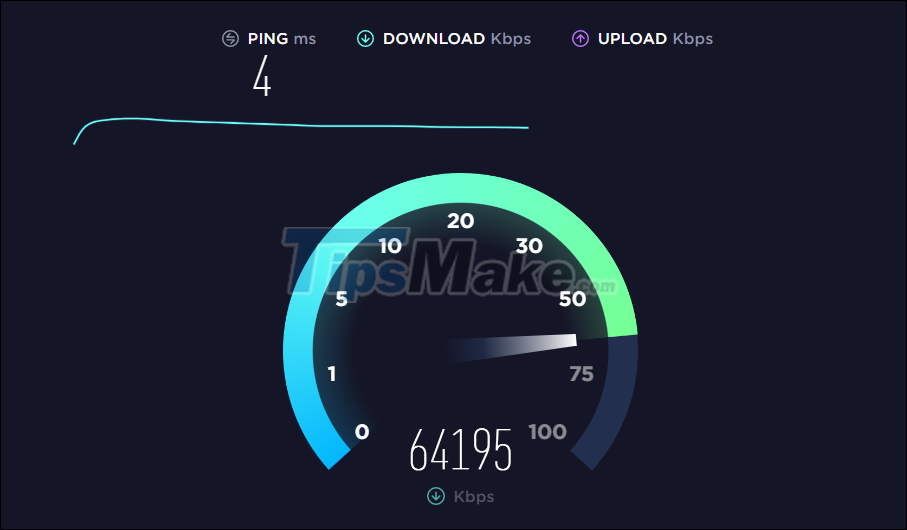
3. How to Remove Steam's Download Speed Limit
In case you hang up at night to download heavy games, you should remove Steam's Download speed limit to achieve the fastest system speed. Removing the Download speed limit is very simple, you just need to uncheck the Limit Bandwidth To box.

With Steam's download and download speed limit, you will have a stable network connection for other devices if you share the same network connection. Besides, your surfing, web browsing while playing games is not affected too much when Steam Client updates games and downloads games. Hope these useful sharing will help you have a better experience for Steam!
You should read it
- How to register a Steam account on your computer?
- How to use Steam to download files from the Internet
- Steps to fix the error of not opening Steam on Windows 10
- Top 15 free games on Steam gamers should experience
- What is Steam machine? Is it worth it?
- How to fix the error that cannot open Steam on Windows 10
- What is Steam? What is the Steam game? How to play Steam game
- How to pin a Steam game in Windows 10
May be interested
- Free Kholat horror game for $ 14.99 is free
 kholat horror game for $ 14.99 is free on steam within 72 hours from february 2.
kholat horror game for $ 14.99 is free on steam within 72 hours from february 2. - Top 15 free games on Steam gamers should experience
 steam is the largest copyrighted game distribution platform on pc today. discover now top 15 free games on steam.
steam is the largest copyrighted game distribution platform on pc today. discover now top 15 free games on steam. - How to download and install Steam to play copyrighted games when blocked in 2024
 how to download and install steam when blocked, playing copyrighted games on steam in vietnam 2024 is a keyword searched by many gamers, not sure why this copyrighted game distribution platform is banned from accessing in vietnam. our country. however, free download will help you fix this problem so you can experience the games you have purchased.
how to download and install steam when blocked, playing copyrighted games on steam in vietnam 2024 is a keyword searched by many gamers, not sure why this copyrighted game distribution platform is banned from accessing in vietnam. our country. however, free download will help you fix this problem so you can experience the games you have purchased. - How to fix the error of not showing the speed limit on Apple Maps
 basically this feature is similar to the speed limit feature on google maps. so in case the speed limit feature does not show up on apple maps, what to do?
basically this feature is similar to the speed limit feature on google maps. so in case the speed limit feature does not show up on apple maps, what to do? - What is the difference between upload and download speed?
 if you've ever conducted an internet speed test, chances are you've come across two distinct values: upload and download speeds.
if you've ever conducted an internet speed test, chances are you've come across two distinct values: upload and download speeds. - Steps to speed up download for Chrome
 how to speed up download for chrome. the file download speed on chrome browser is very good, not inferior to the programs that support download, but you can optimize the download speed even faster through the following customizations.
how to speed up download for chrome. the file download speed on chrome browser is very good, not inferior to the programs that support download, but you can optimize the download speed even faster through the following customizations. - How to install the Steam interface, change the Steam skin on your computer
 to install the steam interface, you just need a simple tool and download the steam skin to your computer, then change the steam interface you like.
to install the steam interface, you just need a simple tool and download the steam skin to your computer, then change the steam interface you like. - Steps to fix the error of not opening Steam on Windows 10
 steam is a popular pc online gaming platform. this article will show you how to fix the error of not opening steam on windows 10 very quickly.
steam is a popular pc online gaming platform. this article will show you how to fix the error of not opening steam on windows 10 very quickly. - Instructions for installing and registering a Steam account on your computer
 steam is a software that allows gamers to immerse themselves in the fascinating world of games, then choose to buy games online, download and manage those games on their computers.
steam is a software that allows gamers to immerse themselves in the fascinating world of games, then choose to buy games online, download and manage those games on their computers. - 6 Steam features that more people need to know about
 steam is the world's largest digital pc gaming marketplace, and in its more than 20 years of operation, valve has added some great features to it. however, not everyone knows about all the features of this platform.
steam is the world's largest digital pc gaming marketplace, and in its more than 20 years of operation, valve has added some great features to it. however, not everyone knows about all the features of this platform.










 Top 10 Offline shooting games or light capacity
Top 10 Offline shooting games or light capacity Steps to save PS5 games on USB
Steps to save PS5 games on USB 7 mistakes that most Minecraft players often make
7 mistakes that most Minecraft players often make How to update software for Xbox controller via PC
How to update software for Xbox controller via PC How to power off Xbox controller while Bluetooth pairing
How to power off Xbox controller while Bluetooth pairing Guide to play Gunner in Wild Rift League
Guide to play Gunner in Wild Rift League